If CameraWindow does not run, uninstalling (deleting) and reinstalling the software is recommended.
(Uninstalling is the process of deleting unnecessary drivers or software in the event that a problem has occurred.)
Caution
Uninstalling CameraWindow
1. Click the start button (

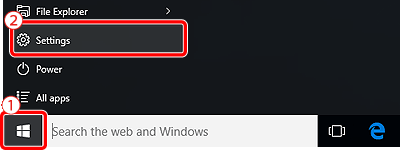
2. Choose [System] when the following screen is displayed.
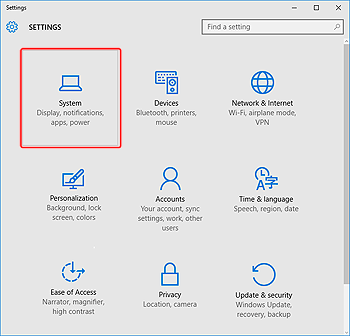
3. Choose [Apps & features] from the menu items appearing on the left side of the screen.
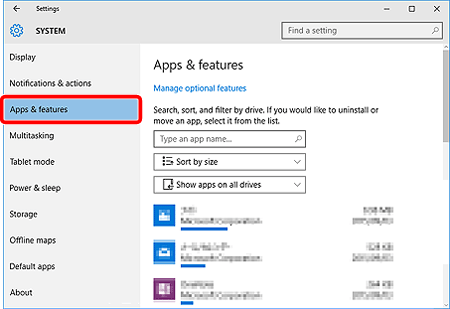
4. Click [CameraWindow] (

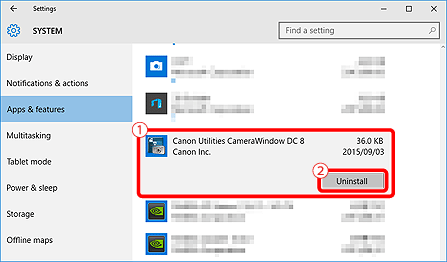
5. Click [Uninstall] again.
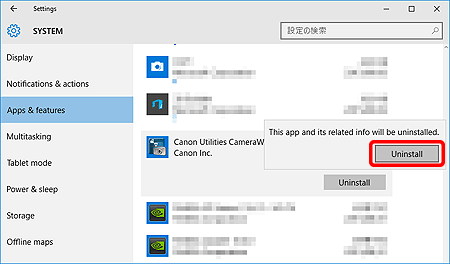
6. Click [OK].
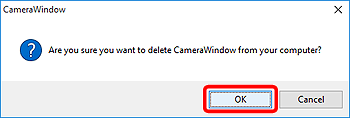
Caution
The [User Account Control] screen may be displayed depending on the computer you use. In this case, please click [Yes].
7. Click [OK] when the following screen is displayed.
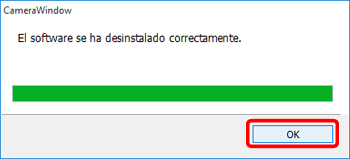
This concludes the process of uninstalling [CameraWindow].
Reinstalling CameraWindow
Please reinstall [CameraWindow] after the deinstallation has been completed.
Caution
1. Confirm that all open programs have been closed.
2. Connect the computer to the internet and download the software from the Canon home page.
Caution
3. Double-click on the downloaded file.
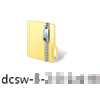
4. Double-click the folder extracted from the contents of the downloaded file.
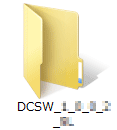
5. Double-Click [CanonDCSxxW.exe].
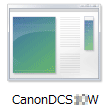
6. Click [Run] when the following screen appears.
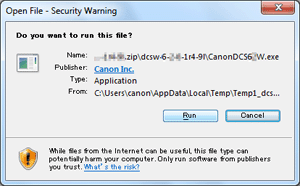
7. Select the area in which you live.
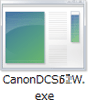
8. Select the country where you live, and then click [Next].
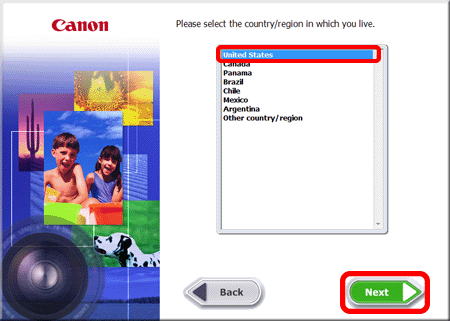
9. Select your language.
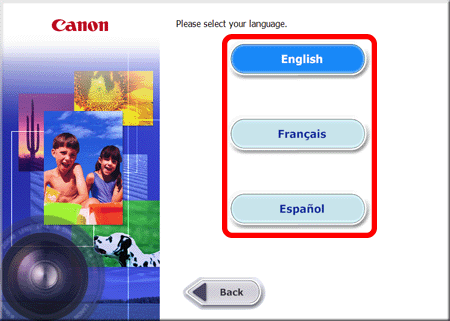
10. Click [Custom Installation] when the screen below is displayed.
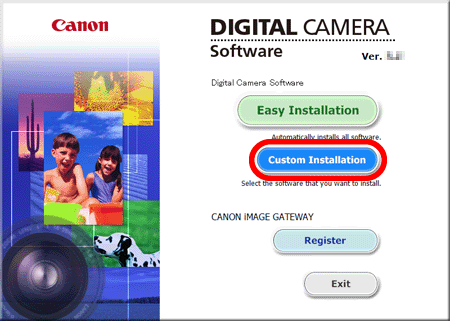
11. Click [OK].
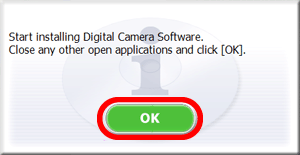
12. When the screen below appears, append CameraWindow (


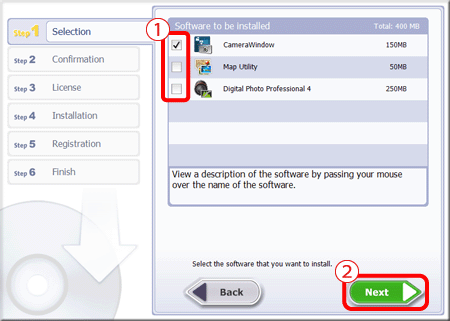
13. Click [Install] when the following screen appears.
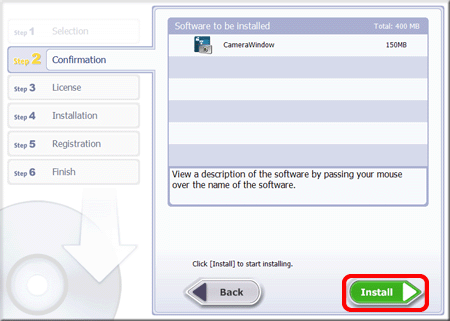
14. Read the license agreement and if you agree to the terms, click [Yes] .
If you do not select [Agree], it will not be possible to install the software.
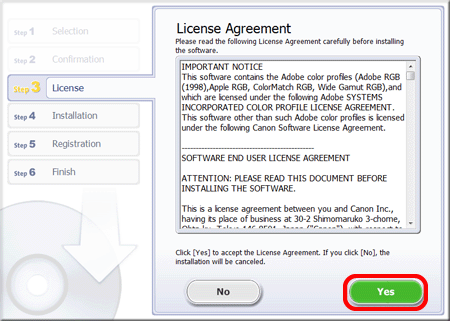
15. When the following screen appears, read it carefully, and if you agree to the disclaimers, click [Yes].
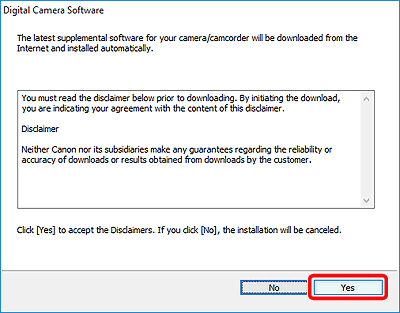
Caution
The [User Account Control] screen may be displayed depending on the computer you use. In this case, please click [Yes].
16. Installation begins.
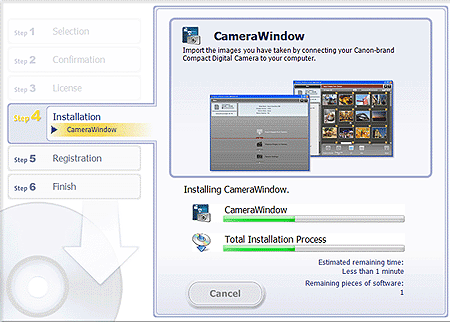
17. Click [Next] when the following screen appears.
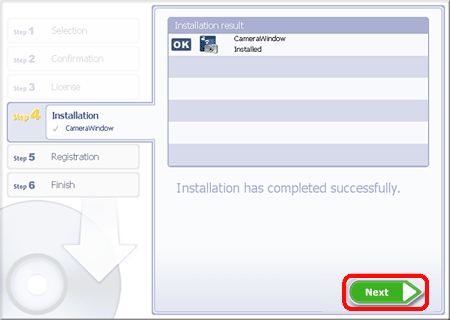
18. The CANON iMAGE GATEWAY registration screen appears.
In this example [No, I will register later] (

(To register in CANON iMAGE GATEWAY, select [Yes, I would] and complete the registration procedure.)
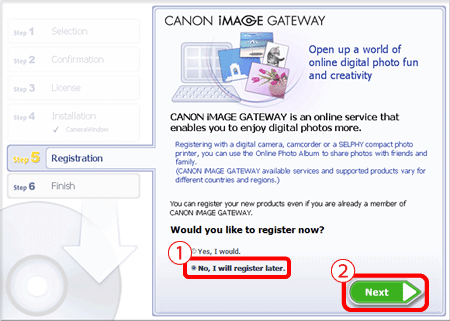
19. Click [OK] when the following screen appears.
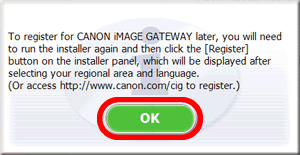
20. Click [Finish] when the following screen appears.
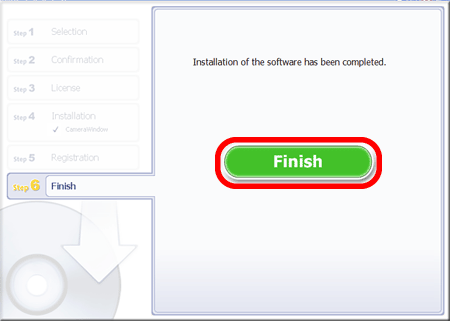
Caution
If it is necessary to restart the computer, a [Restart] screen will be displayed. In this case, please click [Restart].
This completes the reinstallation process for [CameraWindow].






