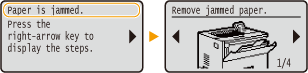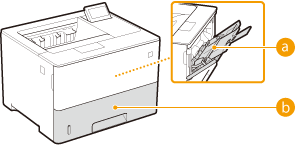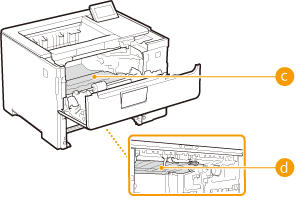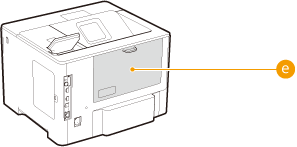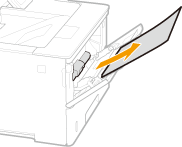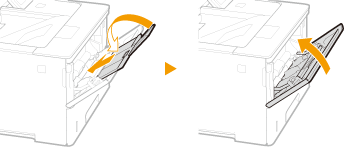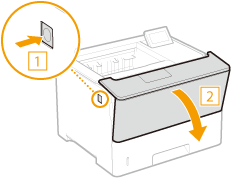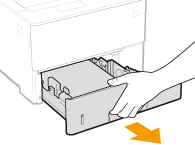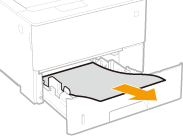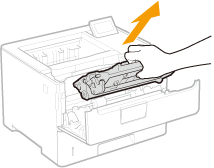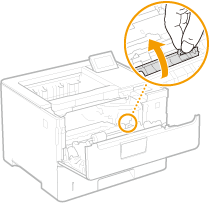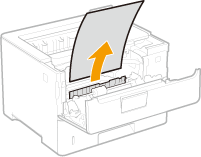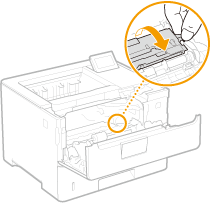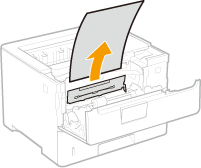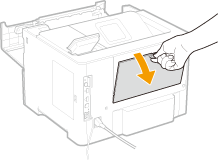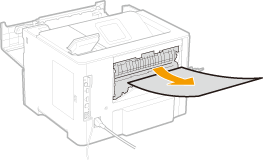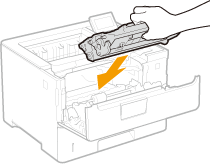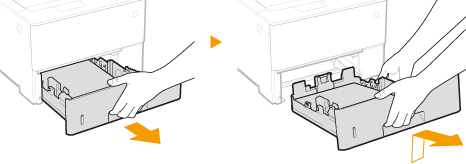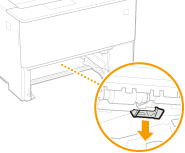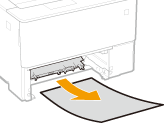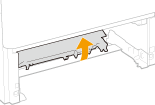Solution
Paper Jams in the Multi-Purpose TrayPaper Jams in the Paper Drawer
Paper Jams inside the Machine or in the Back Side
Paper Jams at the Duplex Transport Guide
If a paper jam occurs, an alarm beep sound is generated and the ⋖Paper is jammed.⋗ message is displayed on the screen. Press 






Caution
When removing the jammed paper, do not turn OFF the machine
If paper tears
If paper jams repeatedly
 Usable Paper
Usable PaperDo not forcibly remove the jammed paper from the machine
Paper Jams in the Multi-Purpose Tray
If there is paper loaded in the tray, remove it first. If the jammed paper cannot be removed easily, do not forcibly pull it out, but follow the procedure for a different paper jam location indicated by the message.
1. Gently pull out the paper.
2. Open and close the Front cover.
2-1. Close the tray.
2-2. Press the button to open the Front cover.
2-3. Close the Front cover.
When the message is still displayed
Paper Jams in the Paper Drawer
If the jammed paper cannot be removed easily, do not forcibly pull it out, but follow the procedure for a different paper jam location indicated by the message.
1. Pull out the paper drawer until it stops.
2. Gently pull out the paper.
3. Set the paper drawer.
4. Open and close the Front cover.
4-1. Press the button to open the Front cover.
4-2. Close the Front cover.
When the message is still displayed
Paper Jams inside the Machine or in the Back Side
If the jammed paper cannot be removed easily, do not try to forcibly remove it but instead proceed to the next step.
1. Press the button to open the Front cover.
2. Remove the toner cartridge.
3. Hold the front side green knob and lift the transport guide.
4. Gently pull out the paper.
5. Gently return the transport guide back in place.
6. Hold the front side green knob and lift the transport guide.
7. Gently pull out the paper.
8. Gently return the transport guide back in place.
9. Open the rear cover.
10. Gently pull out the paper.
11. Close the rear cover.
12. Install the toner cartridge.
13. Close the Front cover.
When the message is still displayed
Paper may be jammed in other locations. Check other locations, and remove jammed paper if any. If the message is still displayed, check whether the Front cover is securely closed.
Paper Jams at the Duplex Transport Guide
If the jammed paper cannot be removed easily, do not forcibly pull it out, but follow the procedure for a different paper jam location indicated by the message.
1. Pull out the paper drawer until it stops, and remove it while lifting the front side.
2. Press the green knob and lower the duplex transport guide.
3. Gently pull out the paper.
4. Return the duplex transport guide back to position.
5. Set the paper drawer.
6. Open and close the front cover.
6-1. Press the button to open the Front cover.
6-2. Close the Front cover.
When the message is still displayed