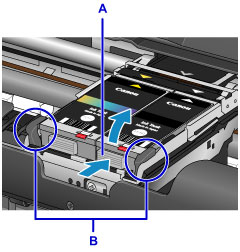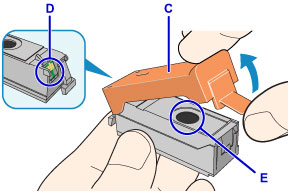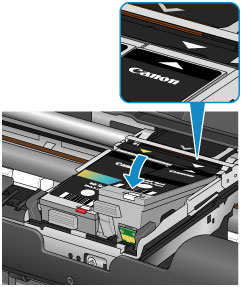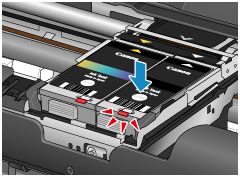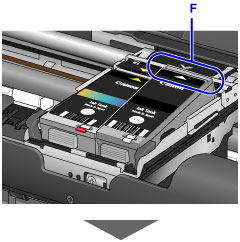Solution
When you need to replace an ink tank, follow the procedure below.
Caution
If you remove an ink tank, replace it immediately. Do not leave the machine with the ink tank removed.
Use a new ink tank for replacement. Installing a used ink tank may cause the nozzles to clog. Furthermore, with such an ink tank, the machine will not be able to inform you when to replace the ink tank properly.
Once an ink tank has been installed, do not remove it from the machine and leave it out in the open. This will cause the ink tank to dry out, and the machine may not operate properly when it is reinstalled. To maintain optimal printing quality, use an ink tank within six months of first use.
Caution
Color ink may be consumed even when printing a black-and-white document or when black-and-white printing is specified. Every ink is also consumed in the standard cleaning and deep cleaning of the print head, which may be necessary to maintain the performance of the machine. When an ink tank is out of ink, replace it immediately with a new one.
1. Make sure that the power is turned on.
2. Open the print head cover.
The print head holder moves to the replacement position.

Caution
Do not hold the print head holder to stop or move it forcibly. Do not touch the print head holder until it stops completely.
Caution
Do not place any object on the print head cover. It will fall into the rear tray when the print head cover is opened and cause the printer to malfunction.
Do not touch the metallic parts or other parts inside the printer.
If the print head cover is left open for more than 10 minutes, the print head holder moves to the right. In this case, close and reopen the print head cover.
3. Remove the ink tank with the lamp flashing fast.
Push the tab (A) and lift the ink tank to remove.
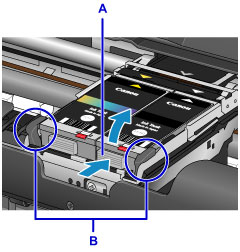
Caution
Do not touch other parts besides the ink tanks.
Handle the ink tank carefully to avoid staining of clothing or the surrounding area.
Discard the empty ink tank according to the local laws and regulations regarding disposal of consumables.
Caution
Do not touch the print head lock lever (B).If you pull up the print head lock lever, lock it again.
Do not remove both ink tanks at the same time. Be sure to replace ink tanks one by one when replacing both ink tanks.
4. Remove the new ink tank from its packaging, then remove the protective cap (C) from the bottom of the ink tank.
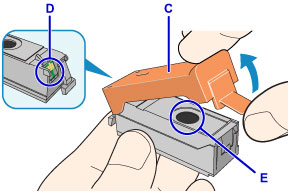
Caution
Do not touch the electrical contacts (D) on the ink tank.Doing so can cause the printer to malfunction or become unable to print.
Shaking ink tanks may cause ink to spill out and stain clothing or the surrounding area. Handle ink tanks carefully.
Do not touch the inside of the protective cap (C) or the open ink port (E). The ink may stain your hands if you touch them.
Do not reattach the protective cap (C) once you have removed it. Discard it according to the local laws and regulations regarding disposal of consumables.
Do not touch the open ink port (E) once the protective cap (C) is removed, as this may prevent the ink from being ejected properly.
5. Insert the front end of the ink tank into the print head at a slant.
Align the  mark with the
mark with the  mark.
mark.
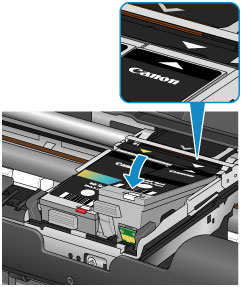
6. Press the  mark on the ink tank until the ink tank snaps firmly into place.
mark on the ink tank until the ink tank snaps firmly into place.
Make sure that the ink lamp lights up.
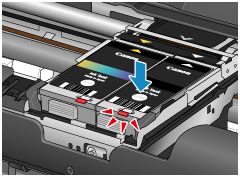
Caution
Install both ink tanks to print. The printer cannot be used unless both ink tanks are installed.
If the front (innermost) part of the ink tank (F) is sticking up, push down on the Canon logo on the ink tank. Do not remove the ink tank forcibly.
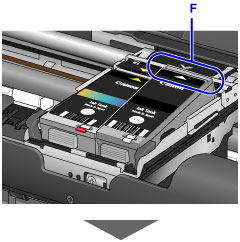

7. Close the print head cover.
Caution
If the Alarm lamp still flashes after the print head cover is closed, take appropriate action.
-⋗ [ Alarm Lamp Flashes ]
When you start printing after replacing the ink tank, the printer starts cleaning the print head automatically. Do not perform any other operations until the printer completes the cleaning of the print head. While cleaning is in progress, the POWER lamp is flashing.
If the print head is out of alignment, as indicated by misaligned printed ruled lines or similar symptoms, align the print head.