Supported Paper Types

The following paper sizes are supported.
* When printing a received fax, use A4 or Letter size paper. If you print a received fax on a different paper size, the images may be cut off or split.


| Paper Size | Paper Source | |
| Paper Cassette | Multi-purpose Tray | |
| A4 (210 mm x 297 mm)*1*2*3 |  |  |
| B5 (182 mm x 257 mm) |  |  |
| A5 (148 mm x 210 mm) |  |  |
| Legal (216 mm x 356 mm)*1 |  |  |
| Letter (216 mm x 279 mm)*1*2*3 |  |  |
| Statement (140 mm x 216 mm) |  |  |
| Executive (184 mm x 267 mm) |  |  |
| Officio (216 mm x 318 mm)*1 |  |  |
| B-officio (216 mm x 355 mm)*1 |  |  |
| M-officio (216 mm x 341 mm)*1 |  |  |
| Government - Letter (203 mm x 267 mm) |  |  |
| Government - Legal (203 mm x 330 mm) |  |  |
| Foolscap (216 mm x 330 mm)*1 |  |  |
| A-foolscap (206 mm x 338 mm) |  |  |
| Index Card (76 mm x 127 mm) |  |  |
| Envelope COM10 (104.7 mm x 241.3 mm)*4 |  |  |
| Envelope Monarch (98.4 mm x 190.5 mm)*4 |  |  |
| Envelope C5 (162 mm x 229 mm)*4 |  |  |
| Envelope DL (110 mm x 220 mm)*4 |  |  |
| Custom Paper Size |  *5 *5 |  *6 *6 |
*1 Only in MF4890dw/MF4870dn/MF4820d, auto 2-sided print is available.
*2 Can be used for printing received faxes.
*3 Can be used for printing reports or lists.
*4 Make sure the flap is folded.
*5 You can set custom paper size of Width: 76.2 mm to 216 mm and Length: 210 mm to 356 mm.
*6 You can set custom paper size of Width: 76.2 mm to 216 mm and Length: 127 mm to 356 mm. For paper size, specify within the possible range of length and width ([length] 
Caution
Default paper size:
[ Setting a Paper Size and Type ]
Using chlorine-free paper:

The following paper types are supported.
| Paper Type | Printer Driver Setting | Paper Source/Paper Capacity | ||
| Paper Cassette | Multi-purpose Tray | |||
| Plain paper*2 | 60 g/㎡ to 80 g/㎡ | [Plain Paper]*1 [Plain Paper L]*1*3 | 250 sheets | 1 sheet |
| 80 g/㎡ to 90 g/㎡ | 170 sheets | 1 sheet | ||
| Heavy paper | 90 g/㎡ to 105 g/㎡ | [Heavy Paper 1]*1 | 170 sheets | 1 sheet |
| 105 g/㎡ to 120 g/㎡ | 100 sheets | 1 sheet | ||
| 120 g/㎡ to 163 g/㎡ | [Heavy Paper 2] | 100 sheets | 1 sheet | |
| Rough paper | 60 g/㎡ to 90 g/㎡ | [Rough Paper 1]*1 | 100 sheets | 1 sheet |
| 90 g/㎡ to 120 g/㎡ | [Rough Paper 2]*1 | 100 sheets | 1 sheet | |
| 120 g/㎡ to 163 g/㎡ | [Rough Paper 3] | 100 sheets | 1 sheet | |
| Recycled paper*2 | 60 g/㎡ to 80 g/㎡ | [Recycled Paper]*1 | 250 sheets | 1 sheet |
| Color paper*2 | 60 g/㎡ to 80 g/㎡ | [Color Paper]*1 | 250 sheets | 1 sheet |
| Transparency*4 | [Transparency] | 50 sheets | 1 sheet | |
| Label | [Labels] | 100 sheets | 1 sheet | |
| Index Card | [Index Card] | Not available | 1 sheet | |
| Envelope*5 | [Envelope] | 20 envelopes | 1 envelope | |
*1 Only in MF4890dw/MF4870dn/MF4820d, auto 2-sided print is available.
*2 Can be used for printing received faxes.
*3 To use pre-printed paper, set the paper type to [Plain Paper L] if it is curled. Note that toner may not flow well into the paper.
*4 Use only the types designed for laser printers.
*5 You can set Envelope Monarch only in the multi-purpose tray.
- Wrinkled or creased paper
- Curled or rolled paper
- Torn paper
- Damp paper
- Very thin paper
- Paper printed by a thermal transfer printer (Do not copy on the reverse side.)
- Highly textured paper
- Very smooth paper
- Glossy paper
Caution
To print on damp paper:
- Steam is emitted from the machine's output area.
- Water droplets form on the back side of the operation panel and in the output area.
Printable Area
The shaded area in the illustration on the following page represents the printable area.

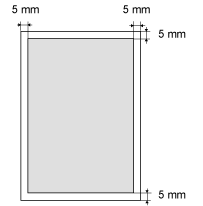

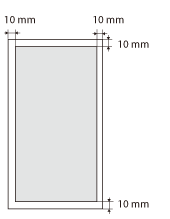
Note that the margins indicated in the illustration are for your reference. Actual margins can vary.
Supported Document Types
| Platen Glass | Feeder | |
| Type | ・Plain paper ・Heavy paper ・Photograph ・Small documents (e.g., index cards) ・Special types of paper (e.g., tracing paper, transparencies, etc.)*1 ・Booklet (Up to 20 mm) thickness | Plain paper (Multi-page documents of the same size, thickness and weight/one-page documents) |
| Size (W x L) | Maximum size: 215.9 mm x 297 mm | ・MF4890dw Maximum size: 216 mm x 356 mm Minimum size: 140 mm x 127 mm ・MF4870dn/MF4750 Maximum size: 216 mm x 356 mm Minimum size: 148 mm x 105 mm |
| Weight | Maximum weight: 2 kg | ・1-sided documents 50 g/㎡ to 105 g/㎡ ・2-sided documents (MF4890dw only) 60 g/㎡ to 105 g/㎡ |
| Paper Capacity | 1 sheet (A4) | ・MF4890dw: Up to 50 sheets (A4)*2 ・MF4870dn/MF4750: Up to 35 Sheets (A4)*2 |
*1 When copying transparent documents such as tracing paper or transparencies, use a piece of plain white paper to cover the document after placing it face-down on the platen glass.
*2 80 g/㎡
Caution
To place your document:
To prevent paper jams in the feeder:
- Wrinkled or creased paper
- Carbon paper or carbon-backed paper
- Curled or rolled paper
- Coated paper
- Torn paper
- Onion skin or thin paper
- Stapled or clipped documents
- Paper printed by a thermal transfer printer
- Transparencies
Scan Area
Make sure that your scan area fits within the shaded area, as shown in the illustrations on the following page.
* Note that the margins indicated in the illustrations are for your reference. Actual margins can vary.

| Platen Glass | Feeder |
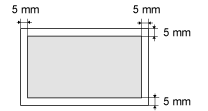 | 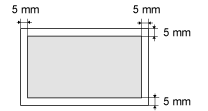 |
* See "Printable Area" if you would like to know the practical printable area.

| Platen Glass | Feeder |
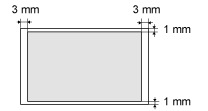 | 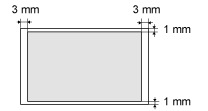 |

| Platen Glass | Feeder |
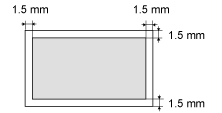 | 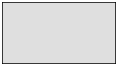 * The whole document can be scanned without any margins |






