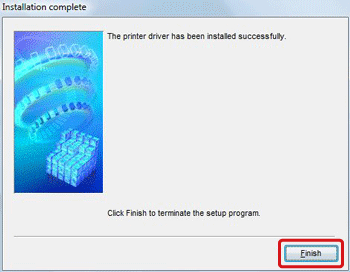Solution
This section describes how to install the printer driver on your computer.
The printer driver is software that is required to connect the printer to a computer.
Caution
1. Quit any software that is running.
2. Place the [Compact Photo Printer Solution Disk] CD-ROM supplied with your printer into the computer.
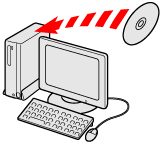
3. Click [Run SETUP.EXE] when the following window appears.
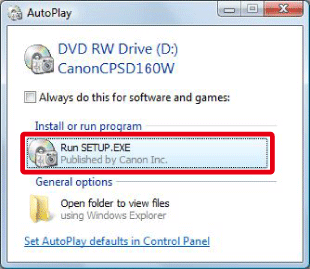
If the window above does not appear, click [Start] (
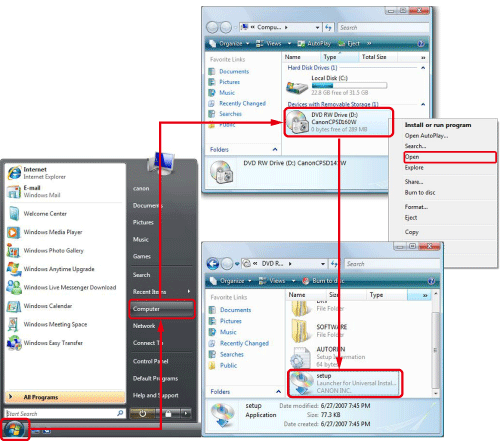
4. If the following window appears, click [Continue].
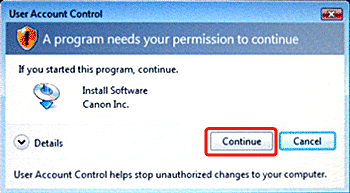
5. The following screen will appear. Select the area in which you live.
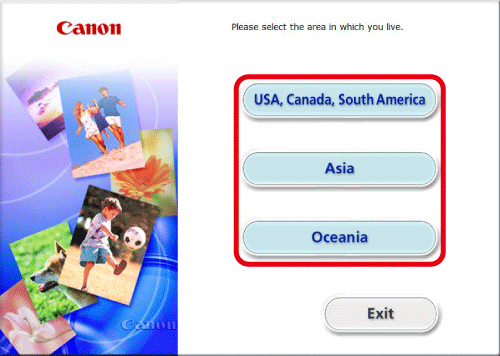
If [Asia] or [Oceania] is chosen, this setup procedure will proceed to Step 8.
6. The following screen will appear.
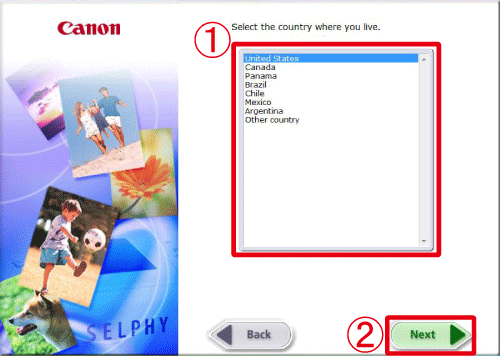


7. The following screen will appear. Click [English].
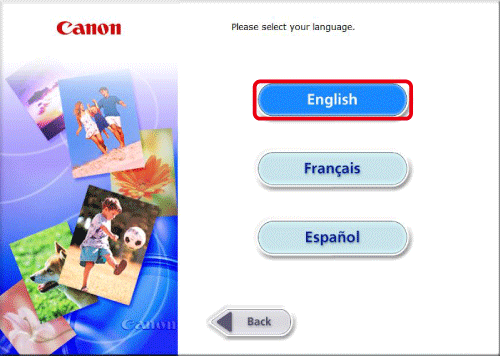
8. The following screen will appear. Click [Select Printer].
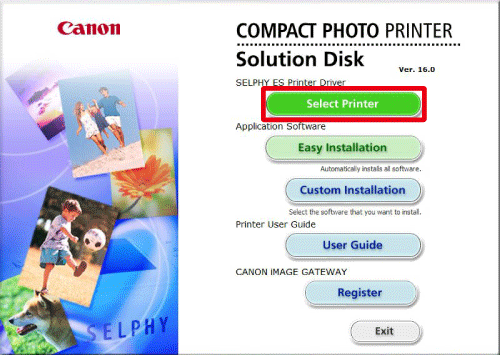
9. The following screen will appear. Click [SELPHY ES3] or [SELPHY ES30].
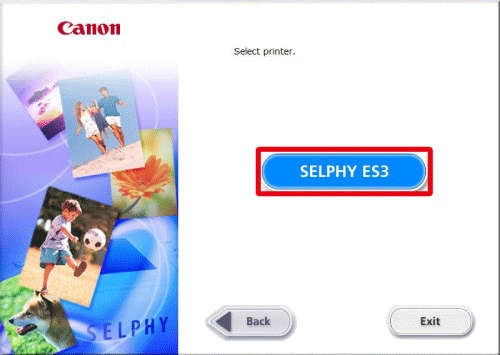
10. The following screen will appear. Click [Next].
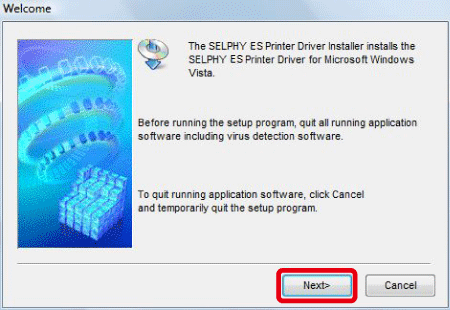
11. The following screen will appear. Click [Yes] after reading the content carefully.
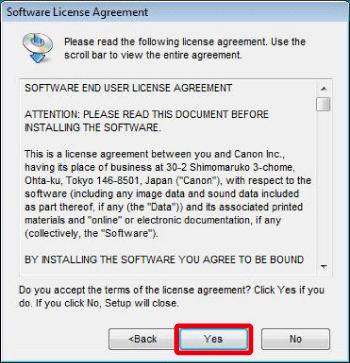
12. The installation of the software will start.
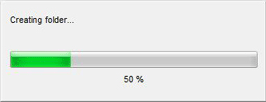
13. The following screen appears.
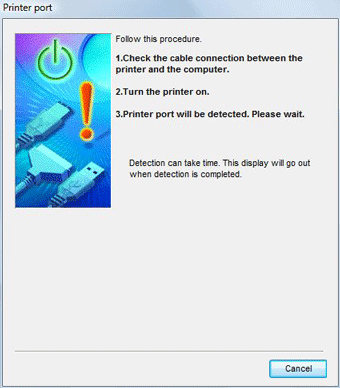
14. Connect the printer to the computer with a commercially available USB cable, and then turn on the printer.
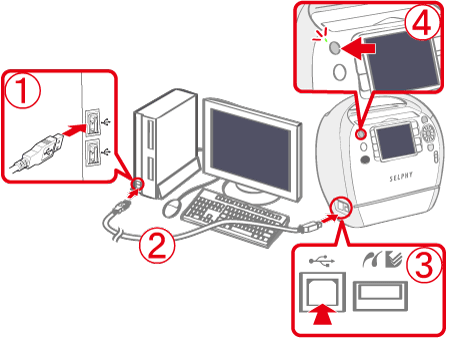




15. If the following message appears on the LCD monitor of the printer when it is connected to the computer, press the ⋖SET⋗ (
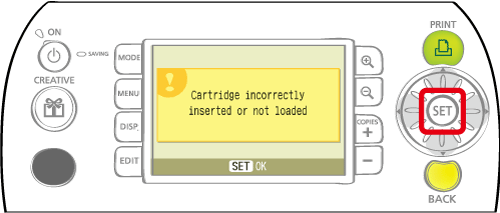
16. The following screen will appear. Click [Finish].