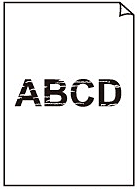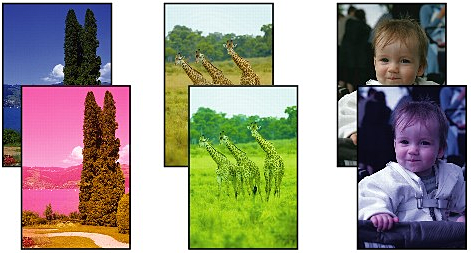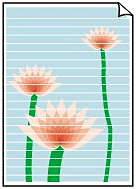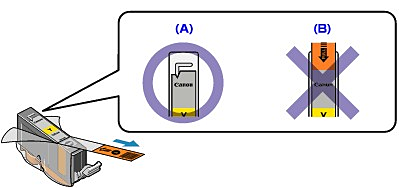Issue
Cause and solution
Check 1: Did you confirm the paper and print quality settings?
Cause and solution
Check 2: Check the status of ink tanks. Replace the ink tank if the ink has run out.
When ink runs out while printing is in progress, an error message appears on the LCD or your computer screen. Make sure which ink tank has run out of ink and replace it with a new one.
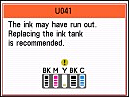
Caution
Replacing Procedure
When the ink tanks run out of ink, follow the procedure below to replace them.
Caution
Caution
1. Make sure that the power is turned on, and open the Paper Output Tray gently.
2. Lift the Scanning Unit (Cover), then hold it open with the Scanning Unit Support (A).
The Print Head Holder moves to the replacement position.
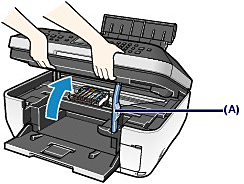
Caution
Caution
Caution
3. Replace the ink tank with the lamp flashing fast.
Push the tab (B) and lift the ink tank to remove.
Do not touch the Print Head Lock Lever (C).
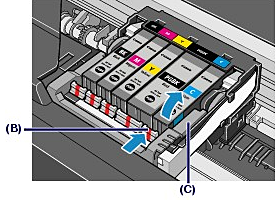
Caution
Caution
4. Prepare the new ink tank.
(1) Take the new ink tank out of its package, pull the orange tape (

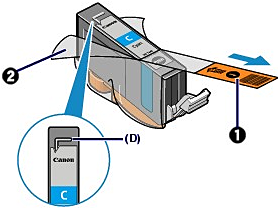
Caution
(2) Hold the orange protective cap (E) as indicated in the figure below, then twist and remove it from the bottom of the ink tank.
Remove the protective cap while holding it to prevent the ink from staining your fingers.
Discard the protective cap once it is removed.
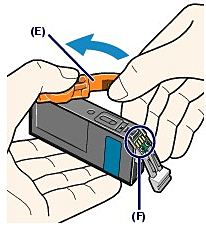
Caution
Caution
5. Install the new ink tank.
(1) Insert the front end of ink tank into the Print Head at a slant.
Make sure that the position of the ink tank matches the label.
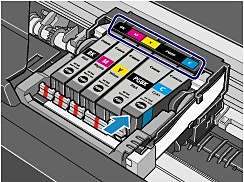
(2) Press the mark 
Make sure that the ink lamp lights up red.
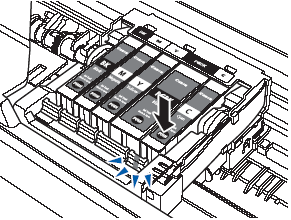
Caution
6. Lift the Scanning Unit (Cover) slightly to set the Scanning Unit Support back to its original position, and gently close the Scanning Unit (Cover).
Caution
Caution
Caution
Cause and solution
Check 3: Is the orange tape or protective film remaining?
Make sure that all of the protective film is peeled off and the air hole is exposed, as illustrated in (A).
If the orange tape is left as in (B), pull the orange tape and remove it.
Cause and solution
Check 4: Print the Nozzle Check Pattern and perform any necessary maintenance operations such as Print Head Cleaning.
Print the Nozzle Check Pattern to determine whether the ink ejects properly from the print head nozzles. Refer to Printing the Nozzle Check Pattern , Cleaning the Print Head,Cleaning the Print Head Deeply.
Cause and solution
Check 5: When using paper with one printable surface, make sure that the paper is loaded with the printable side facing up.
Printing on the wrong side of such paper may cause unclear prints or prints with reduced quality.
Refer to the instruction manual supplied with the paper for detailed information on the printable side.
Cause and solution
Check 6: Is the Platen Glass dirty?
Clean the Platen Glass.
Cause and solution
Check 7: Check that the original is loaded correctly on the Platen Glass or in the ADF.
Cause and solution
Check 8: Is the original document is loaded with the proper side facing up?
When loading the original on the Platen Glass, the side to be copied should be face down. When loading the original in the ADF, the side to be copied should be face up.
Cause and solution
Check 9: Did you copy a printout done by this machine?
Print from the memory card or from the digital camera directly, or reprint from the computer.
If you copy a printout done by this machine, print quality may be reduced.