Solution
You can crop only the part of an image you need, or change the composition of an image where an image shot horizontally becomes vertical using the trimming tool in Digital Photo Professional Ver. 4.x. You can also adjust the angle of an image before cropping.
The cropped RAW image actually becomes a cropped image when converted to a JPEG or TIFF image and saved.
1. Start up Digital Photo Professional Ver. 4.x, and then select the image to be trimmed.
2. Select [Tool palette] from the [View] menu on the toolbar to display the [Tool palette].
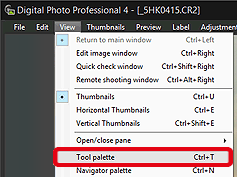
3. Click the [ 
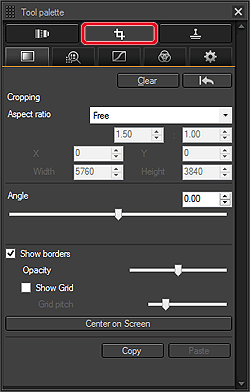
4. Adjust the angle of the image as needed.
 ] on the tool palette after adjusting only the angle of the image, the image will be trimmed at the largest possible trimming range.
] on the tool palette after adjusting only the angle of the image, the image will be trimmed at the largest possible trimming range.Caution
When correcting lens aberrations, it is recommended to perform lens aberration correction before adjusting the angle of the image.
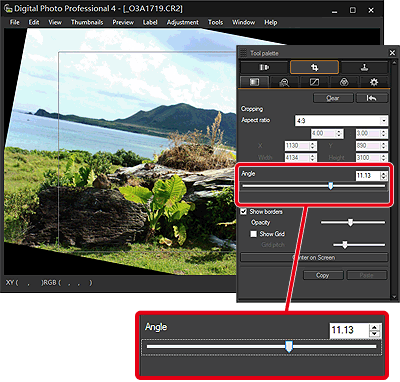
5. When the image has become clear, select an aspect ratio and drag the trimming range.

[Free]: You can crop an image to any size, regardless of the selectable ratio.
[Custom]: You can crop an image at the specified ratio.

The trimming range can be moved by dragging. You can enlarge or reduce the size of the trimming range by dragging the four corners of the trimming range.
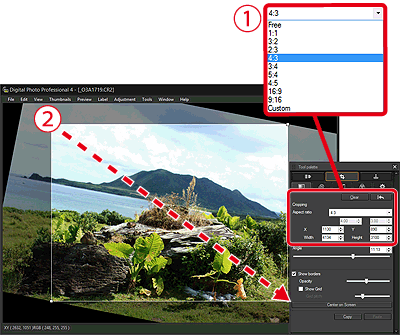
6. Click [ 
The trimming range frame is displayed in the cropped image.
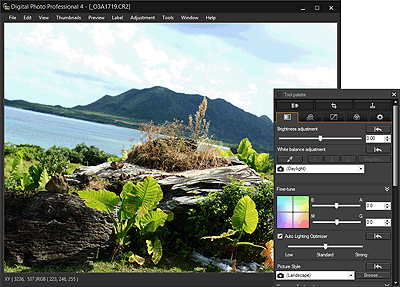

A cropped image is displayed or printed as a cropped image. However, since the image is not actually cropped, you can always revert to the original image by clicking the [ 
To actually crop the image, convert the trimmed image into a JPEG or TIFF image and save it.
7. Select the [File] menu -⋗ [Convert and save].
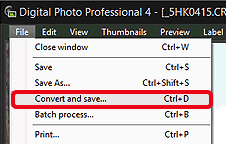
8. The [Convert and save] window appears. Specify the necessary settings, and then click the [Save] button.
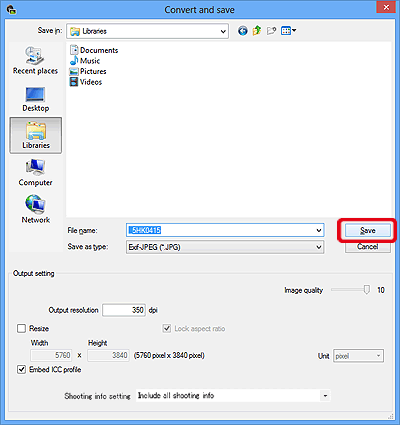
This completes the procedure for cropping (trimming) images or making angle adjustments.







