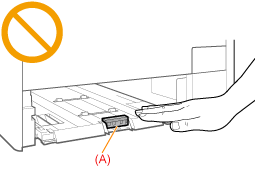Solution
Document Jams in the Feeder(MF8380Cdw/MF8080Cw Only)Paper Jams in the Paper Cassette (Cassette 1 or 2)
Paper Jams in the Multi-purpose Tray (MF8380Cdw Only)
Paper Jams in the Manual Feed Slot (MF8080Cw/MF8010Cn Only)
Paper Jams in the Rear Cover and Duplex Unit (MF8380Cdw Only)
Paper Jams in the Output Area (MF8380Cdw Only)
Paper Jams in the Output Area and Rear Cover (MF8080Cw/MF8010Cn Only)
When ⋖Paper jam.⋗ appears on the screen, a paper jam has occurred in the feeder or somewhere inside the machine. To remove the jammed document or paper, follow the onscreen instructions.
Caution
If it is turned off, the data that is printing will be erased.
Remove all torn pieces of paper to avoid further jams.
Check the following.
- Fan the paper stack and tap the edge on a flat surface to align the paper before loading it into the machine.
- Make sure that the paper you are using meets the requirements for use.
- Make sure that you have removed all scraps of paper from the inside of the machine.
Caution
Contact your local authorized Canon dealer or the Canon help line for assistance, if needed.
Document Jams in the Feeder(MF8380Cdw/MF8080Cw Only)
Follow onscreen instructions as well as the ones provided in this section to remove jammed documents.
1. Press [ 
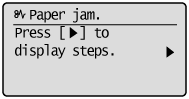
2. Remove the document loaded in the feeder.
3. Open the feeder cover.
For MF8080Cw, proceed to step 5.
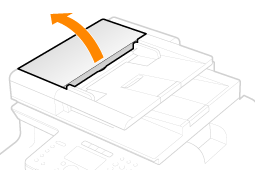
4. Move the release lever (A) to the position shown in the figure. (MF8380Cdw Only)
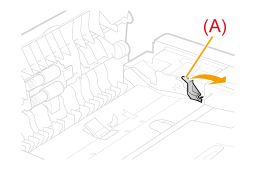
5. Remove the jammed document by pulling it gently.
For MF8080Cw, proceed to step 8.
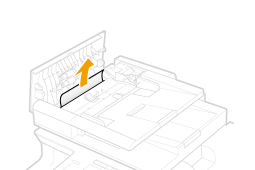
6. Open the inner cover by holding the green tab (A). (MF8380Cdw Only)
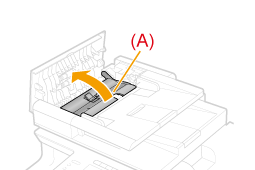
7. Remove the jammed document by pulling it gently. (MF8380Cdw Only)
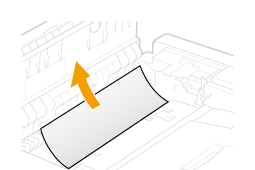
8. Close inner cover.
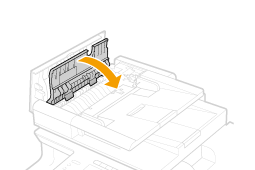
9. Close the feeder cover.
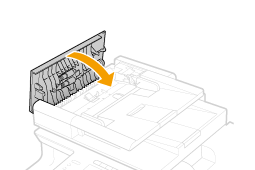
10. Close the feeder gently.
Paper Jams in the Paper Cassette (Cassette 1 or 2)
Referring to the procedure on the display, follow the steps below to remove jammed paper.
* Cassette 2 (optional) can be used only for MF8380Cdw.
1. Press [ 
Press [OK] to exit the operation screen.
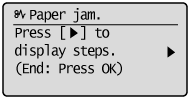
2. Pull out the paper cassette.
Hold the paper cassette with both hands.
MF8380Cdw
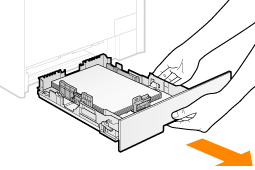
MF8080Cw/MF8010Cn
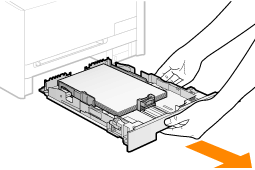
If the optional paper cassette (Cassette 2) is installed in MF8380Cdw, pull out the optional paper cassette also.
3. Remove the paper by pulling it gently.
MF8380Cdw
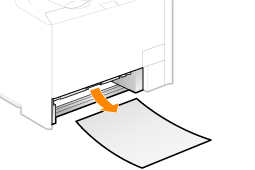
MF8080Cw/MF8010Cn
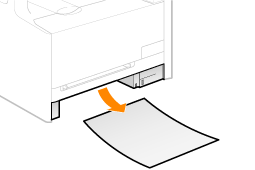
4. Insert the paper cassette into the machine.
If the optional paper cassette (Cassette 2) is installed in MF8380Cdw, close the optional paper cassette also.
5. When the following screen appears, select ⋖Yes⋗ with [ 
The machine is ready to print.
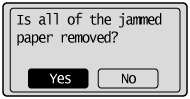
Paper Jams in the Multi-purpose Tray (MF8380Cdw Only)
Referring to the procedure on the display, follow the steps below to remove jammed paper.
1. Press [ 
Press [OK] to exit the operation screen.
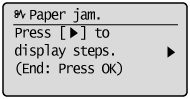
2. Remove the paper by pulling it gently.
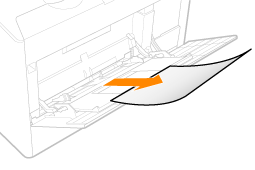
If the jammed paper cannot be removed easily, do not try to remove it forcefully but proceed to Step 3.
3. Close the multi-purpose tray.
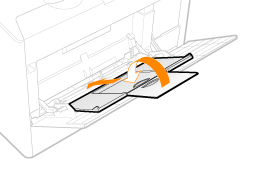
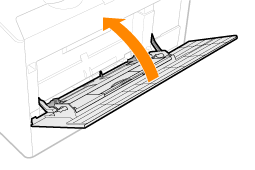
4. Pull out the paper cassette.
Hold the paper cassette with both hands.
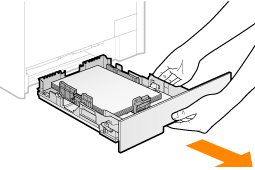
5. Lower the manual feed transport guide.
(1) Hold the green tabs (A) on both sides.
(2) Push them down.
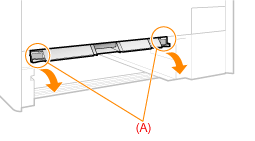
Caution
Touching it may result in deterioration in print quality.
6. Remove the paper by pulling it gently.
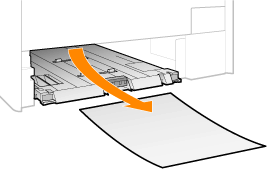
If the jammed paper cannot be removed easily, do not try to remove it forcefully but proceed to Step 7.
7. Holding the green tabs (A) on both sides, return the manual feed transport guide to its original position.
Push them up until it clicks.
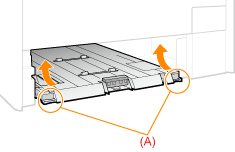
8. Insert the paper cassette into the machine.
9. When the following screen appears, select ⋖Yes⋗ with [ 
The machine is ready to print.
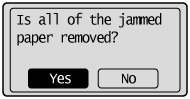
Caution
If the jammed paper cannot be removed in Step 6, see "Paper Jams in the Rear Cover and Duplex Unit (MF8380Cdw)" in this content and remove the jammed paper.
Paper Jams in the Manual Feed Slot (MF8080Cw/MF8010Cn Only)
Referring to the procedure on the display, follow the steps below to remove jammed paper.
1. Press [ 
Press [OK] to exit the operation screen.
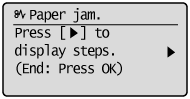
2. Pull out the paper cassette.
Hold the paper cassette with both hands.
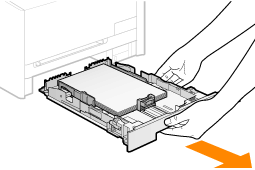
3. Open the manual feed slot cover.
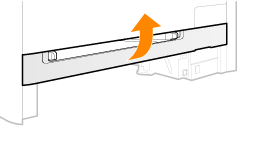
4. Lower the manual feed transport guide.
(1) Hold the green tabs (A) on both sides.
(2) Push them down.
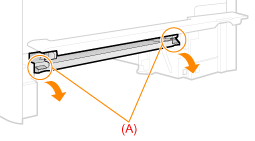
5. Remove the paper by pulling it gently.
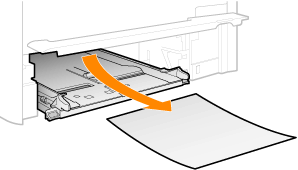
6. Holding the green tabs (A) on both sides, return the manual feed transport guide to its original position.
Push them up until it clicks.
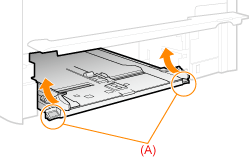
7. Close the manual feed slot cover.
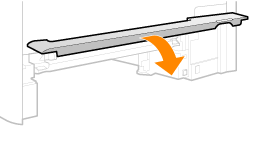
8. Insert the paper cassette into the machine.
9. When the following screen appears, select ⋖Yes⋗ with [ 
The machine is ready to print.
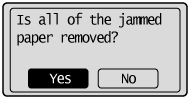
Paper Jams in the Rear Cover and Duplex Unit (MF8380Cdw Only)
Referring to the procedure on the display, follow the steps below to remove jammed paper.
1. Press [ 
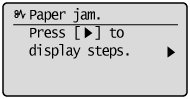
2. Open the rear cover.
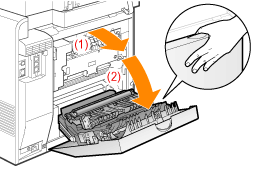
3. Open the paper output guide by holding the green tab (A).
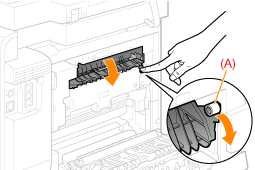
4. Remove the paper by pulling it gently.
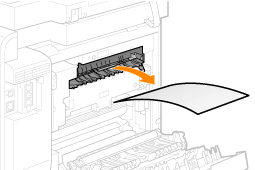
Make sure that no paper is jammed inside the paper output guide, and then close it.
5. Remove the paper by pulling it gently.
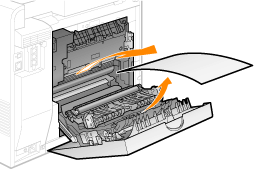
6. Holding the tabs (A) on both sides, close the duplex unit.
Close the guide firmly until it clicks.
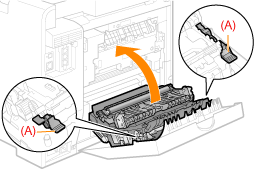
7. Remove the paper by pulling it gently.
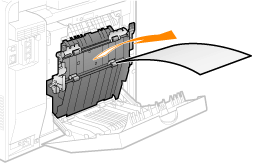
8. Close the rear cover.
The machine is ready to print.
Paper Jams in the Output Area (MF8380Cdw Only)
Referring to the procedure on the display, follow the steps below to remove jammed paper.
1. Press [ 
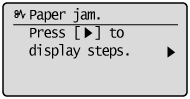
2. Open the front cover.
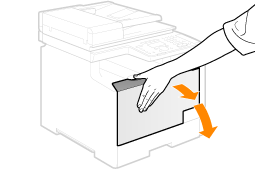
3. Lift the scanning platform.
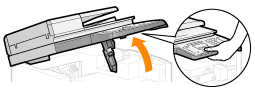
4. Remove the paper by pulling it gently.
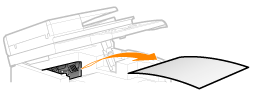
5. Lower the scanning platform.
6. Close the front cover.
The machine is ready to print.
Paper Jams in the Output Area and Rear Cover (MF8080Cw/MF8010Cn Only)
Referring to the procedure on the display, follow the steps below to remove jammed paper.
1. Press [ 
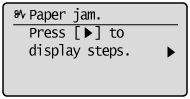
2. Lift the scanning platform.
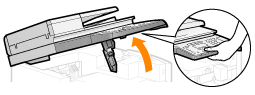
3. Remove the paper by pulling it gently.
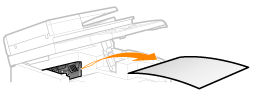
4. Lower the scanning platform.
5. Open the rear cover.
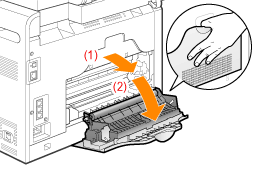
6. Remove the paper by pulling it gently.
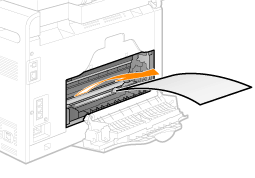
7. Close the rear cover.
The machine is ready to print.