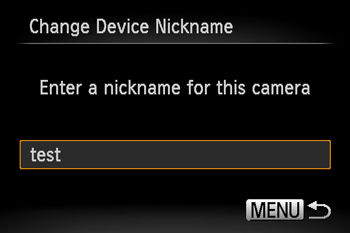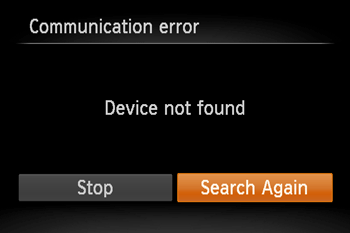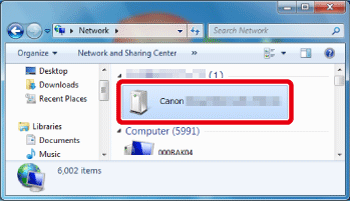Solution
If your device does not support WPS or if the access point is not detected automatically, please follow the steps below to set up your access point manually.
This section explains the steps involved in connecting to a computer in infrastructure mode.
If connecting to a smartphone,please see the following information for details.
Sending still images and movies from a camera to a smartphone (Wi-Fi function)
Caution
1. Press the ⋖Playback⋗ (
2. Press the ⋖wireless LAN⋗ (
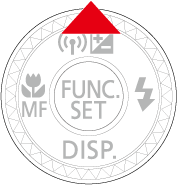
Caution
When making the settings for a wireless LAN for the first time, a screen will appear for you to register a nickname for the camera.
Press the (
This nickname will appear on other devices on the wireless LAN when connecting from them.
3. Operate the ⋖directional buttons⋗ or turn the ⋖


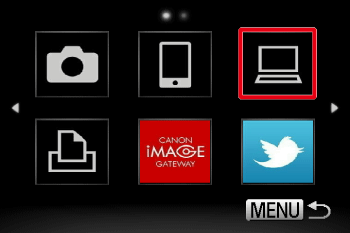
Caution
 ).
). 4.Operate the ⋖directional buttons⋗ or turn the ⋖

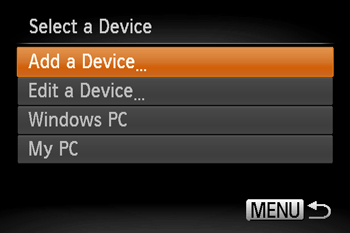
5.Operate the ⋖directional buttons⋗ or turn the ⋖

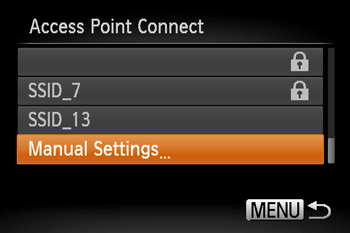
6. 




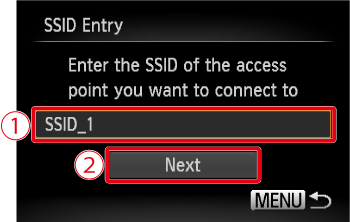
7.Operate the ⋖directional buttons⋗ or turn the ⋖

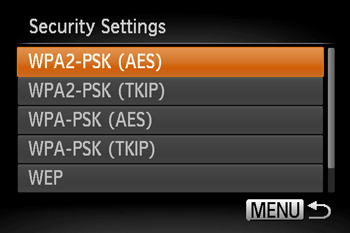
8. 




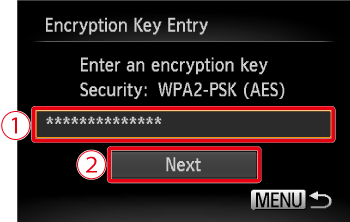
Caution
9. select [Auto], and press the ⋖
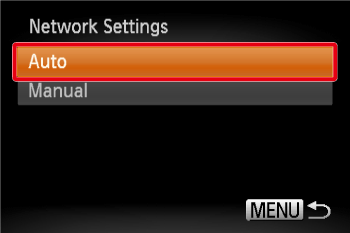
10. The following screen appears.
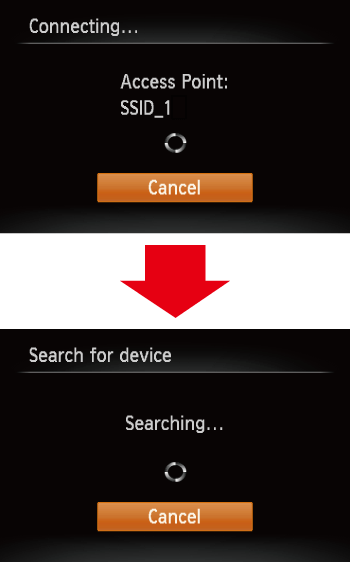
11. If the device you want to connect to is found, a screen like the one below will appear.
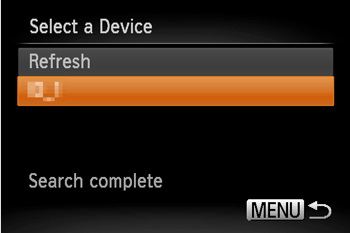
select the device you want to connect, and press the ⋖
Caution
If a screen like the one below appears, check the settings on the device you want to connect to.
After checking the settings, select [Search Again] to retry the connection.
12. The following screen appears.
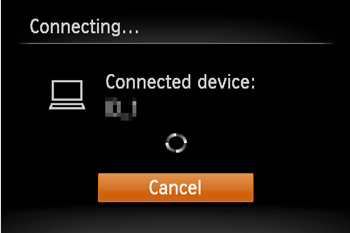
Caution
Click [Control Panel] ⋗ [Network and Internet] ⋗ [View network computers and devices], and then double-click the connected model on the [Other Devices] screen to start the installation of the driver.
13. After the camera and computer connection has been completed, the [AutoPlay] screen will appear on the computer.
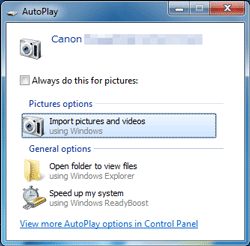
When this happens, nothing will appear on the camera's LCD screen. The connection is complete at this point.
Caution