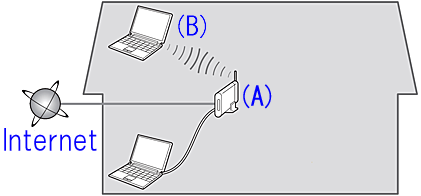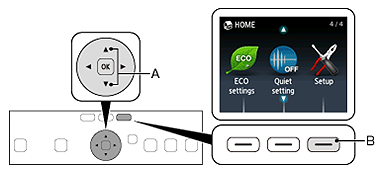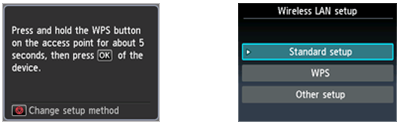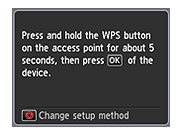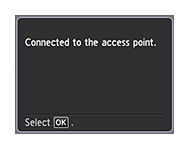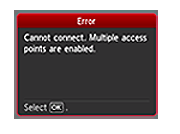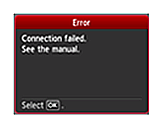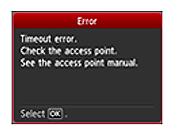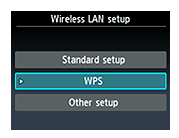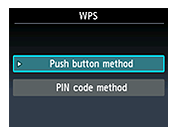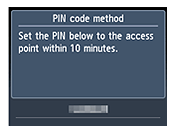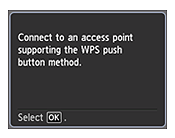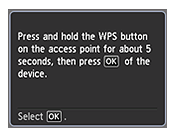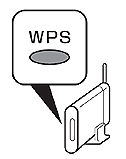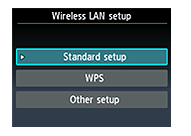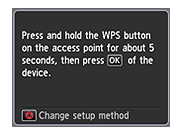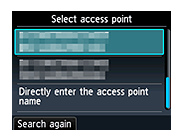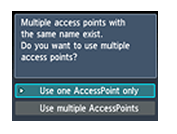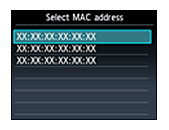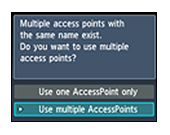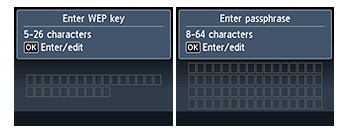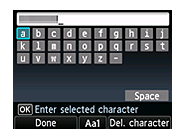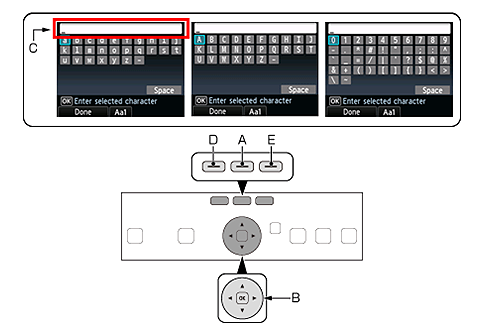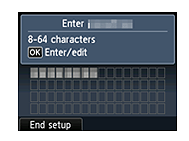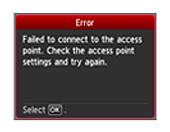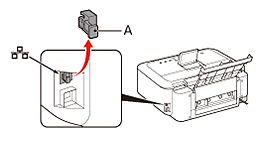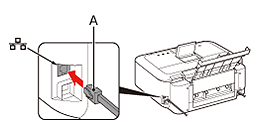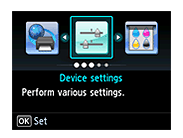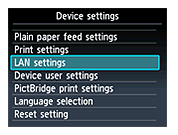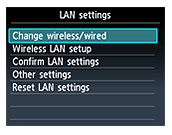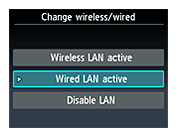Solution
The environment necessary for the network connectionWhen you do not know which connection method to select
How to perform the wireless LAN setup using the WPS function
How to perform the wireless LAN setup manually
How to perform the wired LAN setup
In order to perform printing using Linux PC, before the installation of the driver / application software, it is necessary for you to connect the printer to the access point or the router via network.
Follow the procedures below to perform network connection using the operation panel of the main unit.
The environment necessary for the network connection
Before connecting this printer to the network, confirm the following two items, (A) and (B).
(A) Access point or router (supporting IEEE802.11b/g/n)
You need an access point or router, which is a relay unit for the data communication between the Internet and the network device inside you home (the mobile terminal such as a smartphone, the printer, etc.). So, your access point or router must be properly set before you go to the next setup step.
(B) The Linux PC to be used with the printer must be connected to the network.
In order to confirm whether the Linux PC to be used with the printer is connected to the network, try to browse the Internet website from the Linux PC.
Caution
- If you do not know how to set up the router / access point or the Internet, please refer to:
When you do not know which connection method to select
To use the printer in the network connection, first select the network setup method.
A. When using the printer in a wireless LAN connection
B. When using the printer in a wired LAN connection
A. When using the printer in a wireless LAN connection
If the access point or the router you are using supports the WPS function, you can use this setup method to connect the printer in a network connection.
Confirm that the access point or the router you are using has the WPS button.
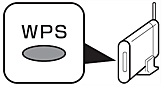
Caution
 on the access point or the router you are using if it supports the WPS function.
on the access point or the router you are using if it supports the WPS function.
B. When using the printer in a wired LAN connection
Prepare a commercial Ethernet cable.
Caution
- Notes on Wired Connection
Refer to [ How to perform the wired LAN setup ] within this webpage.
How to perform the wireless LAN setup using the WPS function
When you select the WPS connection method, follow the procedures below.
Step 1.
Touch the HOME button (A) on the printer.
Step 2.
(1) Use the 

(2) Touch the right Function button (B).
Step 3.
(1) Use the 

(2) Touch the OK button (B).
Step 4.
When the screen left above is displayed, go to the [ A ].
When the screen right above is displayed, go to the [ B ].
[ A ]
Step 5.
(1) Press and hold the WPS button on the access point (for about 5 seconds).
(2) Touch the OK button on the printer within 2 minutes.
The (blue) Wi-Fi lamp on the printer flashes while searching for or connecting to the access point.
Caution
For details on pressing the WPS button, refer to the access point manual.
Step 6.
(1) When the screen below appears, touch the OK button.
(2) Touch the HOME button.
Caution
The screen appears when multiple access points are detected. Wait for a while, then configure WPS setting again.
The screen appears when an error occurs. Check the access point setting, the configure WPS setting again.
The screen appears when WPS setup was not completed within a specified time. Complete the setup within the specified time.
[ B ]
Step 5.
(1) Select "WPS".
(2) Touch the OK button.
Step 6.
(1) Select "Push button method".
(2) Touch the OK button.
Caution
- To use the PIN code method for setup
(1) Select PIN code method in Step 6., then touch the OK button.
(2) Enter the PIN code shows on the printer's LCD to the access point within 10 minutes.
Please refer to the access point manual for information on entering the PIN code.
Step 7.
(1) Touch the OK button.
Step 8.
(1) Press and hold the WPS button on the access point (for about 5 seconds).
(2) Touch the OK button on the printer within 2 minutes.
The (blue) Wi-Fi lamp on the printer flashes while searching for or connecting to the access point.
Caution
For details on pressing the WPS button, refer to the access point manual.
Step 9.
(1) When the screen below appears, touch the OK button.
(2) Touch the HOME button.
Caution
The screen appears when multiple access points are detected. Wait for a while, then configure WPS setting again.
The screen appears when an error occurs. Check the access point setting, the configure WPS setting again.
The screen appears when WPS setup was not completed within a specified time. Complete the setup within the specified time.
The end of the procedure for the wireless LAN setup using the WPS function.
How to perform the wireless LAN setup manually
When you select the Standard Setup connection method, follow the procedures below.
In most cases, "Standard Setup" will be used to connect the machine to your access point or router.
Before you continue, you must gather the following information which will be required during the installation.
- Access Point Name/Network Name
* Also referred to as SSID.
An identifier to identify the specific access point.
- Network Key
* Also referred to as encryption key, WEP key or WPA/WPA2 passphrase, Pre-Shared key.
A password to prevent unauthorized access to the network.
Step 1.
Touch the HOME button (A) on the printer.
Step 2.
(1) Use the 

(2) Touch the right Function button (B).
Step 3.
(1) Use the 

(2) Touch the OK button (B).
Step 4.
(1) Select "Standard setup".
(2) Touch the OK button.
Caution
If the Push Button Method screen is displayed on the printer but you are unsure if your router supports this technology, press the Stop button and choose "Standard setup".
If you select the Push Button Method, refer to [ How to perform the wireless LAN setup using the WPS function ] within this webpage.
Step 5.
Select your access point, then touch the OK button.
Caution
Caution
Check the access point name/network name and network key of your access point or router.
- Are the Linux PC and network device configured?
- Are the printer and network device turned on? If the printer is already turned on, turn it off, then turn it back on.
- Are the access point and printer installed in an open space where wireless communications are possible?
- Is the access point operating in IEEE802.11n (2.4 GHz), IEEE802.11g or IEEE802.11b?
After checking the above points, touch the left Function button on the printer to search for the access point again.
The message appears when multiple access points with the same name are found.
- When you have only one access point
Select Use one AccessPoint only, then touch the OK button.
Select the MAC address of the target access point on the displayed screen, then touch the OK button.
For details on how to check the MAC address of the access point, refer to the manual supplied with the access point or contact its manufacturer.
- When using multiple access points
Select Use multiple AccessPoints, then touch the OK button.
Step 6.
(1) One of the screens below will be displayed on the printer.
(2) Touch the OK button.
Caution
When "Connected to the access point." appears, go to the step 9.
Step 7.
(1) Enter the network password (WEP key or passphrase) of your access point or router into the printer.
(2) Touch the left Function button.
Caution
Network key entry is case-sensitive. Be sure to enter upper and lower case letters correctly.
Caution
- Character Entry
You can enter the characters when the keyboard is displayed on the printer. Follow the procedure below.
(1) When an on-screen keyboard shown above is displayed, touch the center Function button (A) to switch to a keyboard that supports characters you want to use.
Three types of keyboard (upper case alphabetical, lower case alphabetical and numeric/symbolic) are available. Each touch of the center Function button switches the keyboard type.
(2) Use the 
Entered characters appear in the upper section (C) of the on-screen keyboard.
(3) Repeat 1 and 2 to enter more characters.
(4) After entering all characters, touch the left Function button (D).
* To insert a space, select Space on the on-screen keyboard and touch the OK button.
* To insert characters, select the section (C) of the screen using the 



* To delete a character, select the section (C) of the screen using the 



Step 8.
(1) Make sure that the network key is correct.
Character entry is case-sensitive.
(2) Touch the left Function button.
Step 9.
(1) When the screen below appears, press the OK button.
(2) Touch the HOME button.
Caution
Make sure that the network key (WEP key or passphrase) entered for the access point is correct.
In addition, when using WEP key number 2, 3 or 4 of the access point, set to use WEP key number 1, or select a WEP key number by entering wireless connection settings of the printer directly.
The end of the procedure for performing the wireless LAN setup manually.
How to perform the wired LAN setup
Caution
- Before performing the wired LAN setting,
Push the Power button of the printer to turn it ON.
Confirm that the Linux PC is connected with the router (or the access point).
Step 1.
Remove the Cap (A) of the upper port located on the right side at the back of the printer.
Step 2.
Connect the printer and a network device (router, etc.) with an Ethernet cable (A).
Step 3.
(1) Use the 

(2) Touch the right Function button (B).
Step 4.
(1) Use the 

(2) Touch the OK button.
Step 5.
(1) Select "LAN settings".
(2) Touch the OK button.
Step 6.
(1) Select "Change wireless/wired".
(2) Touch the OK button.
Step 7.
(1) Select "Wired LAN active".
(2) Touch the OK button.
The end of the procedure for the wired LAN setup.