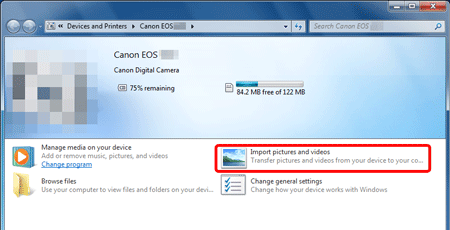Solution
1. Changing the camera’s [Communication] menu setting to [Print/PTP].2. Switch the USB cable to another USB port
3. Use [Device Manager]
If the camera is not recognized correctly by Windows 7, check each of the following items in order.
Caution
If the camera is not recognized by the EOS Utility software, please check whether any of the following cases may be a remedy to the problem.
1. Changing the camera’s [Communication] menu setting to [Print/PTP].
If the camera’s [Communication] menu item is set to [PC connection] or [Normal], it will not be detected when connected to a Windows 7 computer.
Use the following procedure to change the camera’s [Communication] to [Print/PTP].
Caution
The example procedure below is shown using the EOS DIGITAL REBEL XT/EOS 350D DIGITAL.
1. Set the camera’s power switch to ⋖ON⋗.
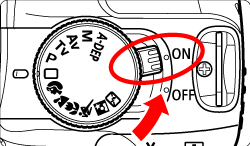
2. Press the ⋖MENU⋗ button, and select [Communication].
 ] tab.
] tab. ⋗ keys to select [Communication], then press ⋖
⋗ keys to select [Communication], then press ⋖ ⋗.
⋗.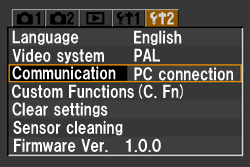
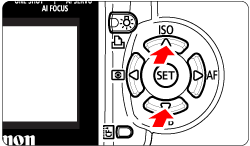
3. Select [Print/PTP].
 ⋗ keys to select [Print/PTP], then press ⋖
⋗ keys to select [Print/PTP], then press ⋖ ⋗.
⋗.
4. Set the camera’s power switch to ⋖OFF⋗.
5. Connect the camera to the computer, then set the computer’s power switch to ⋖ON⋗.
2. Switch the USB cable to another USB port
If multiple USB ports are available on the computer, switching the cable to another port may help the camera to be recognized correctly.
3. Use [Device Manager]
1. From the [Start] menu (

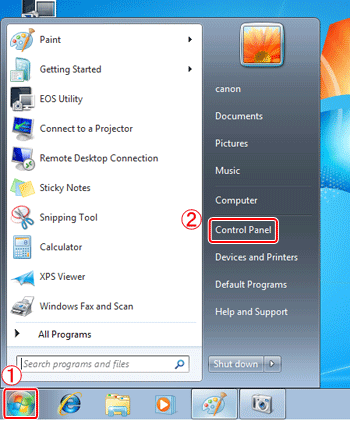
2. Click [Hardware and Sound].
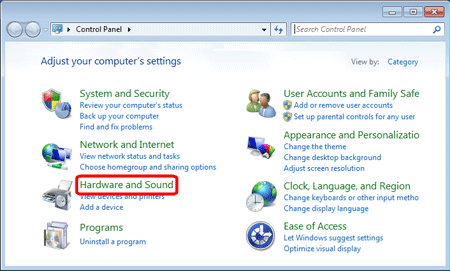
3. Click [Device Manager].
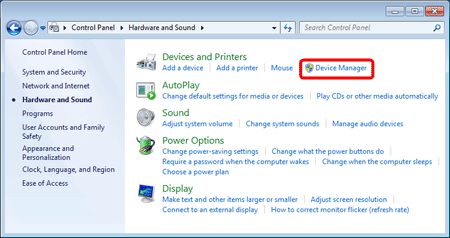
4. Double-click [Portable Devices].
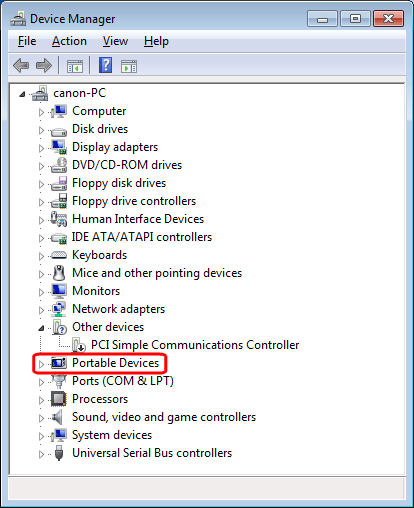
5. 


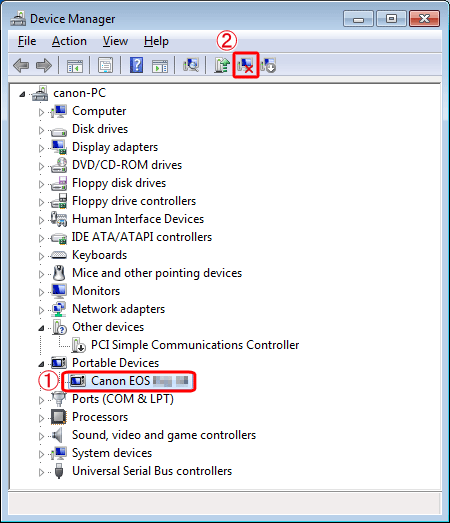
6. Click [OK].
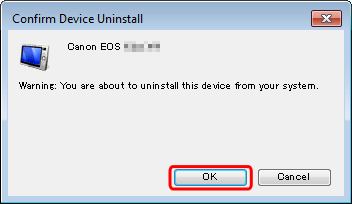
7. Click [ 
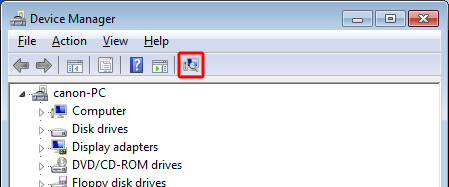
8. If a window like the one below appears, select [Import pictures and videos] to download to a computer.