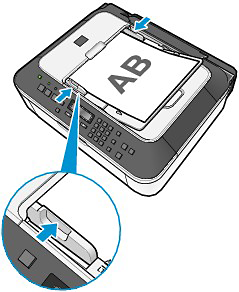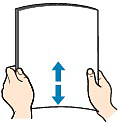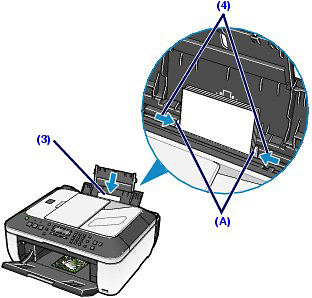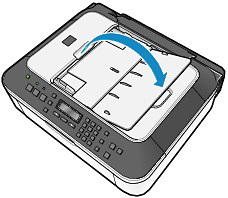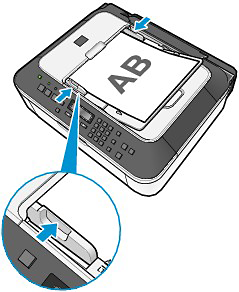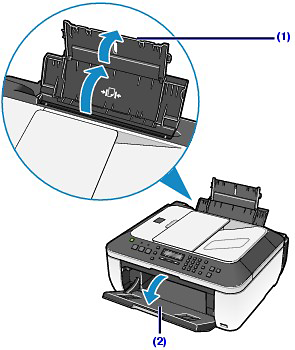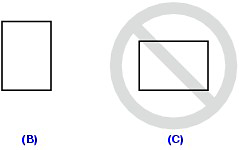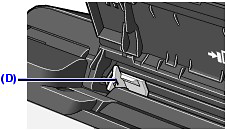Loading Plain Paper/Photo Paper
Caution
If you cut plain paper into small size such as 4" x 6" / 10 x 15 cm, 4" x 8" / 101.6 x 203.2 mm, 5" x 7" / 13 x 18 cm, or 2.16" x 3.58" / 55.0 x 91.0 mm (Card size) to perform trial print, it can cause paper jams.
Caution
We recommend Canon genuine photo paper for printing photos. For details on the Canon genuine paper, see [
Media Types You Can Use ]
You can use general copy paper. For the page size and paper weight you can use for this machine, see [
Media Types You Can Use ]
1.Preparing paper.
Align the loading paper. Flatten the four corners of paper before loading it.
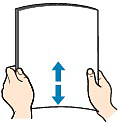
Caution
Align the edges of paper neatly before loading. Loading paper without aligning the edges may cause paper jams.
If paper is curled, hold the curled corners and gently bend them in the opposite direction until the paper becomes completely flat.
(1) Open the Paper Support, and open the support as an extension.
(2) Open the Paper Output Tray gently.
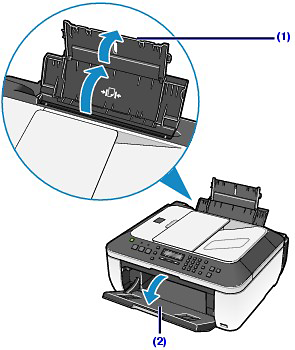
(3) Slide the Paper Guides (A) gently to open them, and load the paper in the center of the Rear Tray WITH THE PRINT SIDE FACING YOU.
Caution
Always load paper in the portrait orientation (B). Loading paper in the landscape orientation (C) can cause paper jams.
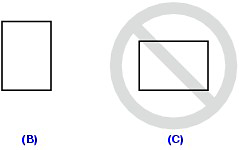
(4) Slide the Paper Guides (A) to align them with both sides of the paper stack.
Slide the Paper Guides gently.
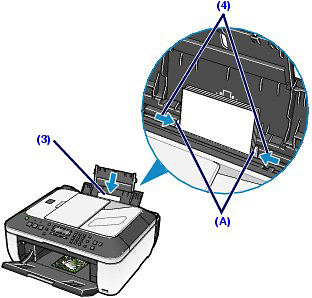
Caution
Do not load sheets of paper higher than the Load Limit Mark (D).
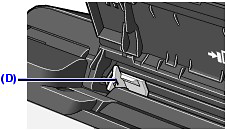
The machine may make an operating noise when feeding paper.
After loading paper
When using the machine to copy, select the size and type of the loaded paper in Page size and Media type of the setting options.
See [ Changing the Settings ]
When printing with a computer, select the size and type of the loaded paper in Printer Paper Size (or Paper Size) and Media Type in the printer driver.
See [ Printing Documents (Windows) ] or [ Printing Documents (Macintosh) ]
Loading a Document in the ADF
Load a document to copy, fax, or scan in the ADF.
Caution
To scan a document at optimum quality, load it on the Platen Glass.
1.Make sure that any original has been removed on the Platen Glass.
2.Load a document in the ADF.
(1) Open the Document Tray.
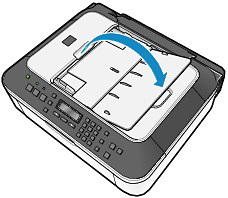
(2) Insert the document in the Document Tray until it beeps.
Load the document with the side to copy, fax, or scan FACING UP in the Document Tray.

Caution
When Alarm volume is set to OFF, the alarm will not beep even if the document is inserted in the Document Tray.
(3) Adjust the Document Guides to match the width of the document.
Do not slide the Document Guides too hard. The originals may not be fed properly.