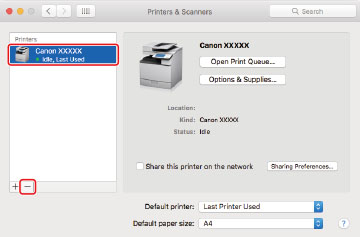Solution
Uninstalling the MF DriverUninstalling MF Scan Utility
Uninstall Method for Software
Uninstalling the Driver (for macOS)
This explains the procedure for uninstalling MF drivers and software that are no longer needed.
Uninstalling the MF Driver
This explains the procedure for uninstalling the MF driver. Perform this procedure if an MF driver has become unnecessary.
There are two methods for uninstalling: uninstalling from Windows, and using the uninstaller. If you cannot find the MF driver in the Windows screen, you can uninstall using the uninstaller.

Confirm that the following conditions are satisfied. Complete the preparation operations.


1. Start the uninstaller of the driver.
(1) Display [Settings] ⋗ [Apps] or [System] ⋗ [Apps & features].
(2) Select the driver you want to uninstall →click [Uninstall].
(1) Display [Control Panel] ⋗ [Programs] ⋗ [Uninstall a program].
(2) Select the driver you want to uninstall → click [Uninstall/Change].
If you cannot find the MF driver when selecting the driver, uninstall it according to the procedure in "To Uninstall Using the Uninstall File."
2. When the uninstaller is displayed, click [Uninstall].
3. If the confirm deletion message is displayed, click [Yes].

Uninstall the driver with the uninstall file in the accompanying DVD-ROM or downloaded driver folder.
1. Double-click one of the following files.
Use the [DelDrv.exe] file corresponding to the driver in the following folder.
⋖install folder⋗\Canon\CanonMF
Use the following file in the folder corresponding to the driver and environment.
misc\DelDrv.exe
2. When the uninstaller is displayed, click [Uninstall].
3. If the confirm deletion message is displayed, click [Yes].
Uninstalling MF Scan Utility
This explains the procedure for uninstalling only the MF Scan Utility if the MF Scan Utility is no longer needed.

Confirm that the following conditions are satisfied. Complete the preparation operations.

1. Start the uninstaller of the driver.
(1) Display [Settings] ⋗ [Apps] ⋗ [Apps & features].
(2) Select the MF Scan Utility you want to uninstall →click [Uninstall].
(1) Display [Control Panel] ⋗ [Programs] ⋗ [Uninstall a program].
(2) Select the MF Scan Utility you want to uninstall → click [Uninstall/Change].
2. If the confirm deletion message is displayed, click [Yes].
3. Click [OK].
Uninstall Method for Software
If software installed at the same time as the MF driver is no longer needed, you can uninstall the software by the following method.
Uninstall the various types of software from [Programs and Features] or [Add or remove programs] in Windows after logging on with an Administrator account.
Uninstalling the Driver (for macOS)
This explains the procedure for uninstalling a driver that is no longer needed.

Confirm that the following conditions are satisfied. Complete the preparation operations.
Caution

1. Display the [System Preferences] dialog box of the operating system → click [Printers & Scanners].
2. Select the device to be uninstalled → click [-] displayed at the bottom of the dialog box.
3. Delete the files of the driver to be uninstalled in the following folders of the operating system.
Library/Printers/Canon/CUPS_MF_Printer
Library/Printers/PPDs/Contents/Resources/CNPZB****ZB.ppd.gz
Library/Printers/Canon/CUPSPSMF
Library/Printers/PPDs/Contents/Resources/CNMC****SB.ppd.gz
The name represented by "****" varies according to the device.
If a confirmation dialog box is displayed, enter an administrator name and password and click [OK].
4. Restart the operating system.