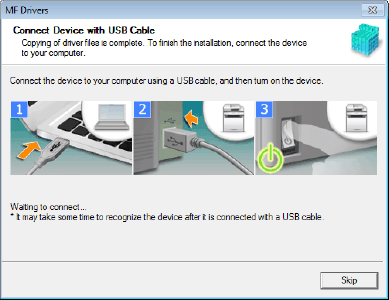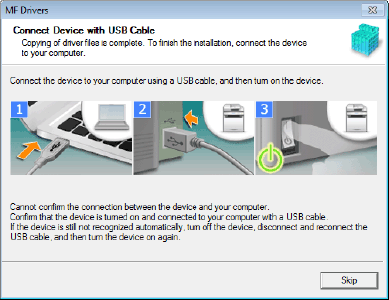Solution
Installation Preparations and Precautions[Easy Installation] From the DVD-ROM
[Custom Installation] From the DVD-ROM
Installation Preparations and Precautions
This explains the preparations for installing the MF driver and software correctly, and precautions to take when installing.

Before installing the MF driver and MF Scan Utility, complete the following operations.
Set the following items with the [System Management Settings] menu ⋗ [PDL Selection (Plug and Play)] of the device.
- Connection method with the device (network or USB)
- Page description language (set to match the driver you are using)
For details about the setting menus, refer to the manual of the device.
You can acquire the installer by any of the following means.
- Download from the web site (http://www.canon.com/) (32-bit or 64-bit version)
- Supplied DVD-ROM
In some cases, the installer may be provided on a CD-ROM. If you use a CD-ROM, read CD-ROM for DVD-ROM in the explanations of the manual.
Select the most appropriate installation method after checking the installation overview.

Take care of the following items when installing.
- An environment in which communication between the domain controller and client operating system is not possible.
- You are logged onto a client computer as a domain user belonging to a group with Administrator privileges.
Confirm the status of the user account you are logged on in [Computer Management] ⋗ [Local Users and Groups] ⋗ [Groups].
[Easy Installation] From the DVD-ROM
This explains the procedure for installing for a device connected by USB with [Easy Installation] from the supplied DVD-ROM. In this procedure, as well as the MF driver, standard software and electronic manuals are installed.

Confirm that the following conditions are satisfied. Complete the preparation operations.
 System Requirements (Driver)
System Requirements (Driver)- Connect the USB cable according to the instructions in the screen. If you connected the USB cable and installed, disconnect the USB cable and reinstall. Also, the USB cable is not supplied with this product. Prepare it separately.

1. Turn off the device.
2. Set the DVD-ROM in the computer → click [Easy Installation].
If the DVD-ROM menu is not displayed:
In the following procedure, start the installer. For the DVD-ROM drive name, enter "D:."
3. If the [Select the Type of Connection] screen is displayed, select [USB Connection] → click [Next].
4. Click [Install].
5. Read the license agreement → click [Yes].
6. Click [Next].
7. When the following screen appears, connect the device and computer with a USB cable → turn on the device.
If you could not confirm the connection between the device and the computer:
If the following screen is displayed, turn the device off, then reconnect the USB cable and turn the device on again.
8. Click [Exit].
9. Install the software according to the instructions on the screen.
10. Eject the DVD-ROM, select [Restart Computer Now (Recommended)], and click [Restart].
If installed correctly, an MF driver or software icon is displayed in the locations shown next. If the icon is not displayed, uninstall the MF driver or software and reinstall it.
Windows Control Panel ⋗ [Devices and Printers].
Windows Control Panel ⋗ [Scanners and Cameras].
- When using Windows 10:
Start menu ⋗ List of apps
- When using a version other than Windows 10:
[Start] menu ⋗ App or program list ⋗ [Canon] folder ⋗ [MF Scan Utility] folder
Taskbar or [Desktop] screen
[Custom Installation] From the DVD-ROM
This explains the procedure for installing for a device connected by USB with [Custom Installation] from the supplied DVD-ROM.
With this procedure, you can specify which software and manuals you want to install.

Confirm that the following conditions are satisfied. Complete the preparation operations.
 System Requirements (Driver)
System Requirements (Driver)- Connect the USB cable according to the instructions in the screen. If you connected the USB cable and installed, disconnect the USB cable and reinstall. Also, the USB cable is not supplied with this product. Prepare it separately.

1. Turn off the device.
2. Set the DVD-ROM in the computer → click [Custom Installation].
If the DVD-ROM menu is not displayed:
In the following procedure, start the installer. For the DVD-ROM drive name, enter "D:."
3. If the [Select the Type of Connection] screen is displayed, select [USB Connection] → click [Next].
4. Select the software you want to install → click [Install].
5. Read the license agreement → click [Yes].
6. Click [Next].
7. When the following screen appears, connect the device and computer with a USB cable → turn on the device.
If you could not confirm the connection between the device and the computer:
If the following screen is displayed, turn the device off, then reconnect the USB cable and turn the device on again.
8. Click [Exit].
9. If you selected MF Scan Utility, check the instructions on the screen → click [Next] if you want to continue with the installation.
10. Install the software according to the instructions on the screen → click [Next].
11. Eject the DVD-ROM, select [Restart Computer Now (Recommended)], and click [Restart].
If installed correctly, an MF driver or software icon is displayed in the locations shown next. If the icon is not displayed, uninstall the MF driver or software and reinstall it.
Windows Control Panel ⋗ [Devices and Printers].
Windows Control Panel ⋗ [Scanners and Cameras].
- When using Windows 10:
Start menu ⋗ List of apps
- When using a version other than Windows 10:
[Start] menu ⋗ App or program list ⋗ [Canon] folder ⋗ [MF Scan Utility] folder
Taskbar or [Desktop] screen