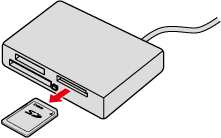Solution
If images cannot be imported even if the camera is connected to a computer, please use a commercially available memory card reader to import images.
In addition, if your computer's operating system is before Windows XP Service Pack 1, images cannot be imported even if the camera is connected to a computer. In this case, please refer to the instructions in this section.
Caution
1. Start your computer, and connect a memory card reader. (If your computer has a built-in memory card reader, this step is not necessary.
2. Insert a memory card into the memory card reader. (If the memory card reader has more than one card slot, make sure to insert the card into the correct slot.)
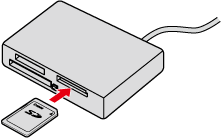
3. Double-click the [My Computer] icon on the desktop.

4. The following window appears.
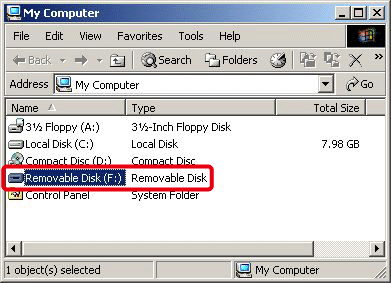
Open [Removable Disk]. (In this case, [Removable Disk (F:)] is used as an example.)
Depending on the type of your memory card reader, there may be more than one [Removable Disk] icon.
5. The following screen appears, so double-click [DCIM].
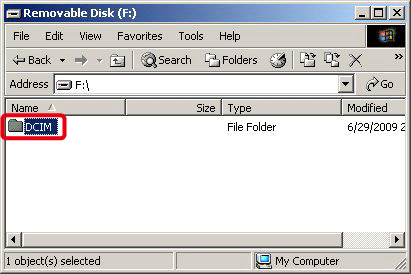
6. The following window appears.
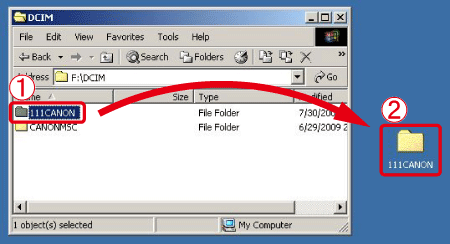


If you want to copy a specific image instead of the entire folder, 
7. The following screen appears, and copying starts.
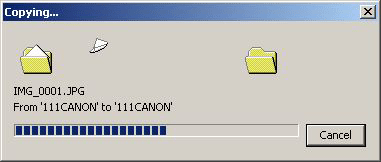
8. After copying is completed, click [Back] several times to display the [My Computer] screen in Step 5.
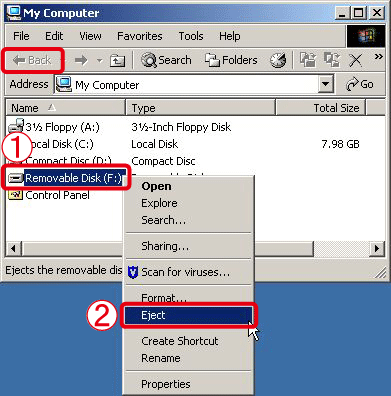


9. Remove the memory card from the memory card reader.