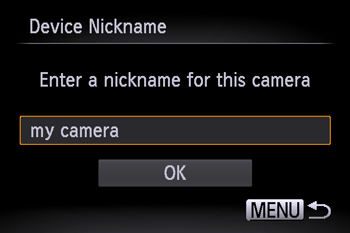Solution
Getting StartedStep 1: Confirming the Android™ OS version
Step 2: Installing Camera Connect on the Android™ smartphone
Step 3: Connecting the camera to the Android™ smartphone
Step 4: Sending images to the Android™ smartphone
The camera cannot be connected via Wi-Fi using Camera Connect
If a Wi-Fi connection to the camera cannot be made using Camera Connect, please refer to The camera cannot be connected via Wi-Fi using Camera Connect
Caution
In the following explanation, Android™ smartphone setting procedures are indicated by the 

Getting Started
The procedure for using the Wi-Fi function to send images from a camera to an Android™ smartphone is explained in the following four steps. Proceed in order from Step 1.




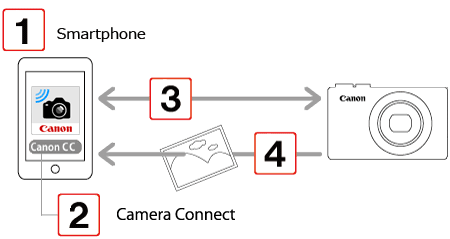
Step 1: Confirming the Android™ OS version
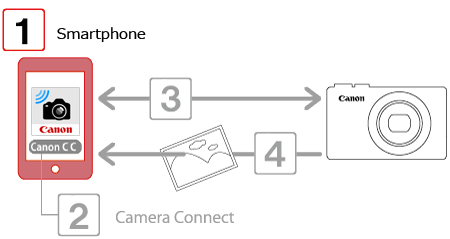

 )
)  [About device]
[About device]  [Android version].
[Android version]. 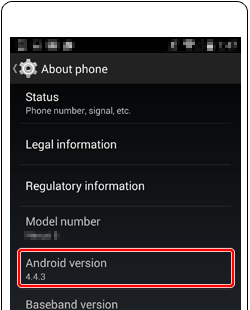
Caution
| Device | Supported OS version |
| Smartphone / Tablet | 4.0-4.4 / 5.0-5.1 / 6.0 |
Step 2: Installing Camera Connect on the Android™ smartphone
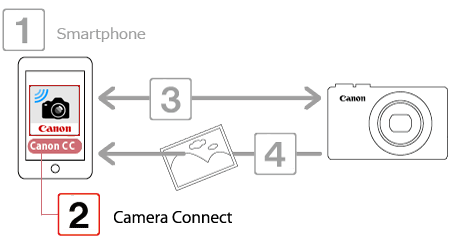
Download and install Camera Connect from Google Play™.
If Camera Connect is already installed on the Android™ device, please proceed to Step 3: Connecting the camera to the Android™ smartphone.
Caution

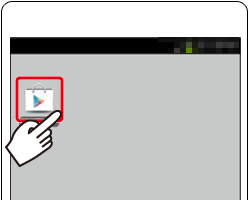
Caution
・The Camera Connect application is free, but separate connection charges for accessing Google Play™ may be applicable.
・A Google account is necessary to download Camera Connect.
・It is not possible to download Camera Connect to smartphones not equipped with GooglePlay™.
・Downloading the application via a cellular network may take longer than downloading via Wi-Fi.

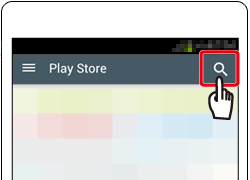



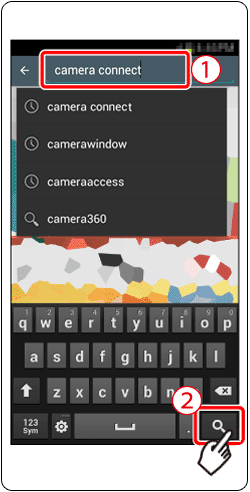

After installation has been completed, tap the [Home] button to return to the Home Screen.
Step 3: Connecting the camera to the Android™ smartphone
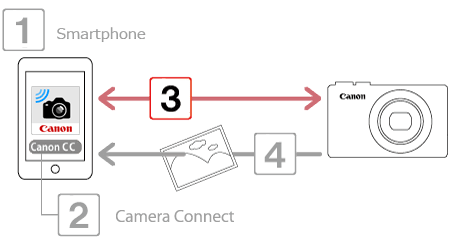






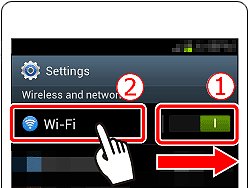




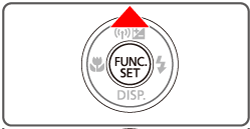
Caution
When setting up Wi-Fi for the first time, the camera nickname registration screen will be displayed.
This nickname will be displayed on the screen of target devices when connecting to other devices via Wi-Fi. Touch within the frame and then enter a nickname (up to 16 letters and numbers) with the displayed keyboard.
([my camera] has been entered in the example image above.)







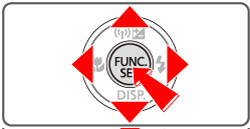
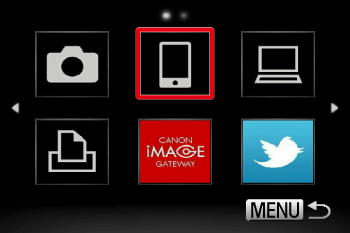




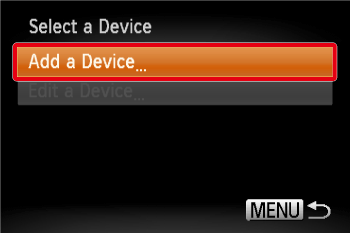
The camera’s SSID and encryption key are displayed on the screen.
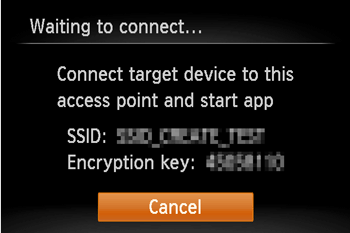

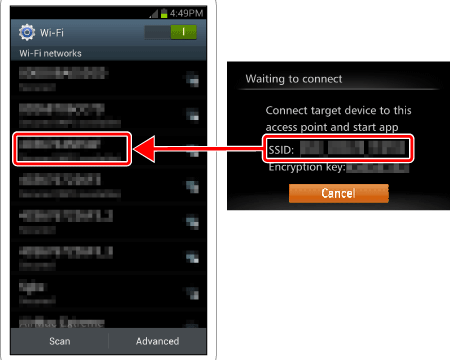



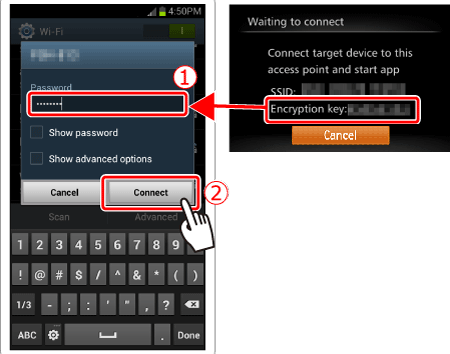
After confirming that the Android™ smartphone and the camera are connected, touch the [Home Button] to return to the [Home Screen].


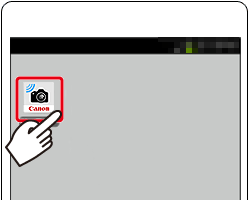
Once the Android™ smartphone is recognized on the camera, its nickname will be displayed on the camera as shown in the image below.




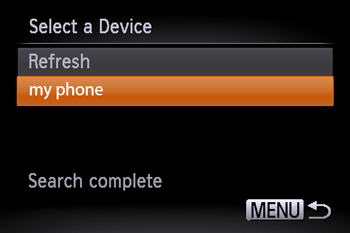




Choose [Yes] to use an Android™ smartphone to send images from the camera to the Android™ smartphone.
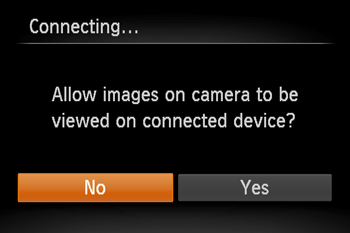

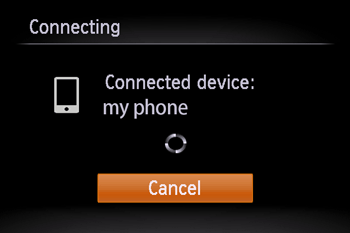

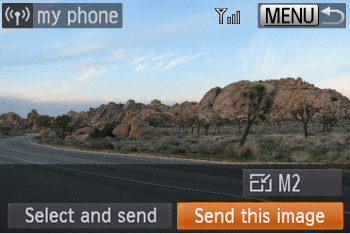
Caution
 ⋗ button. The recent target device is listed first, so you can easily connect again by pressing the ⋖
⋗ button. The recent target device is listed first, so you can easily connect again by pressing the ⋖ ⋗⋖
⋗⋖ ⋗ buttons to choose it. To add a new device, display the device selection screen by pressing the ⋖
⋗ buttons to choose it. To add a new device, display the device selection screen by pressing the ⋖  ⋗⋖
⋗⋖ ⋗ buttons, and then configure the setting. If you prefer not to display recent target devices, press the ⋖MENU⋗ button, and on the [
⋗ buttons, and then configure the setting. If you prefer not to display recent target devices, press the ⋖MENU⋗ button, and on the [  ] tab, choose [Wi-Fi Settings] ⋗ [Target History] ⋗ [Off].
] tab, choose [Wi-Fi Settings] ⋗ [Target History] ⋗ [Off].Step 4: Sending images to the Android™ smartphone
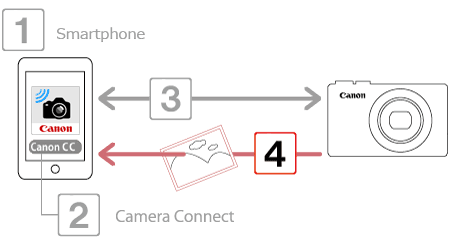




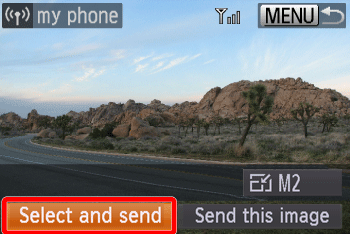

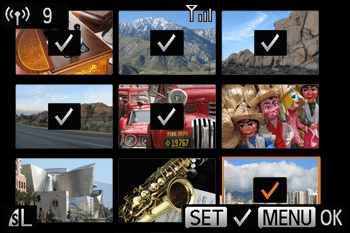
 ⋗⋖
⋗⋖  ⋗⋖
⋗⋖ ⋗⋖
⋗⋖  ⋗ buttons to choose an image to send, and then press the ⋖FUNC./SET⋗ (
⋗ buttons to choose an image to send, and then press the ⋖FUNC./SET⋗ ( ) button. (
) button. ( ) is displayed.
) is displayed.  ) button again. (
) button again. ( ) is no longer displayed.
) is no longer displayed. 
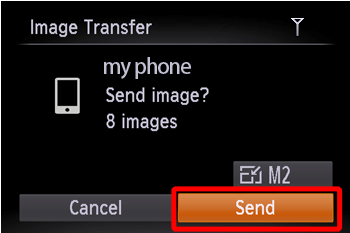
Press the ⋖




Caution




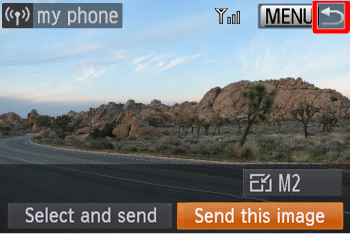
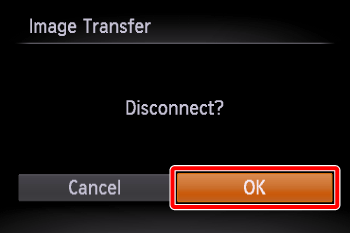
The camera cannot be connected via Wi-Fi using Camera Connect
The information registered to the smartphone for CameraWindow cannot be used for Camera Connect. Therefore, it will be necessary to re-register connection information for Camera Connect.
The procedures for making connections with Camera Connect are explained below.







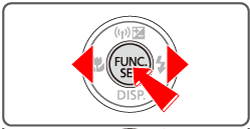
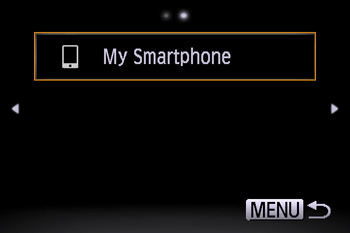







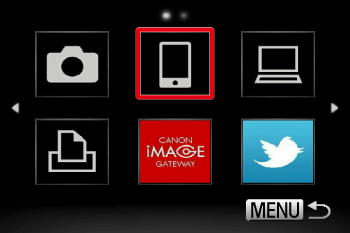




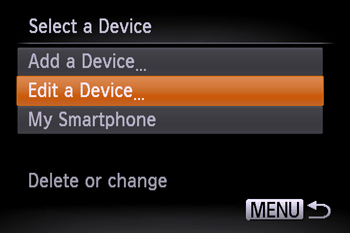


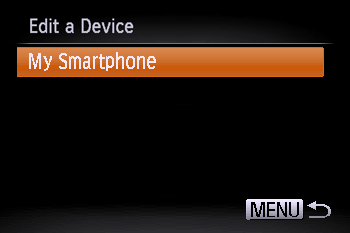


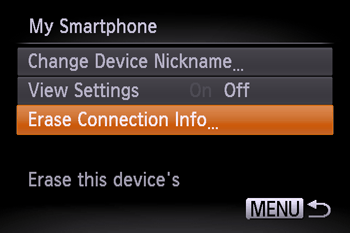


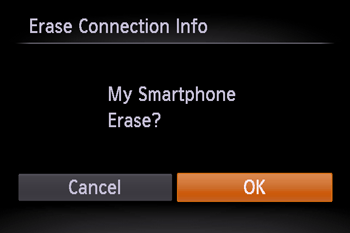

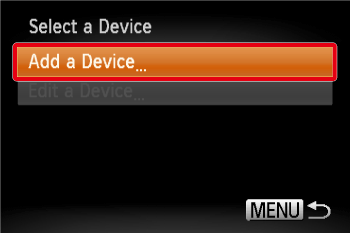
Caution
When you have registered multiple smartphones to the camera, the [Edit a Device] screen will be displayed if connection settings are erased. In this case, press the [MENU] button to display the [Select a Device] screen, choose [Add a Device], and then press the ⋖FUNC./SET⋗ (
*Android™, and Google Play™ are trademarks of Google Inc.