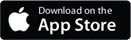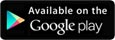One of the main features of the app is to download images from your camera to your smartphone. In order to save the images, it must have access to your Photos app.
To find your how to video, first type in your camera model and hit enter
The video you’re after isn’t available yet. But, we’re busily working to get it finished for you!
In the meantime, check out our helpful guide for assistance through the process.
Thank you!