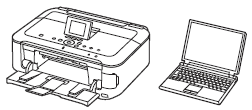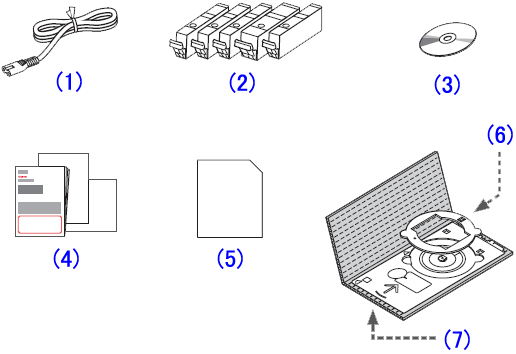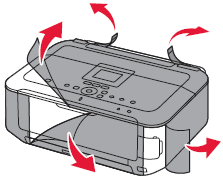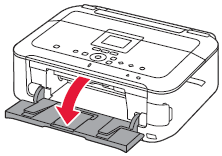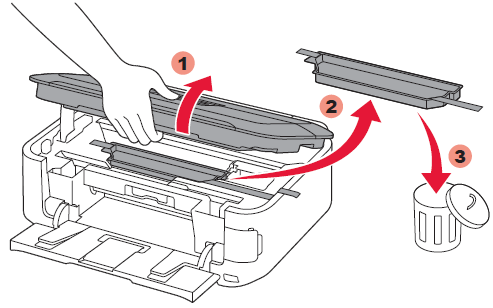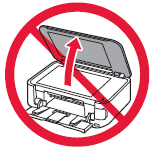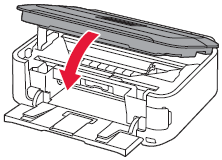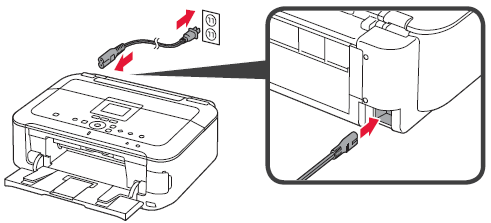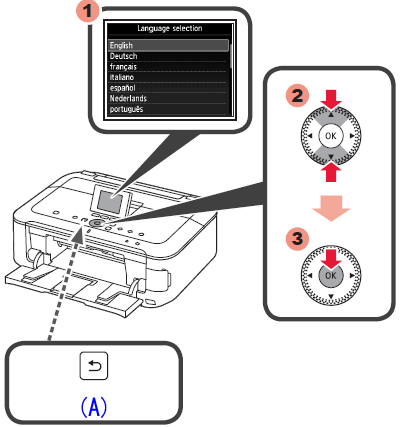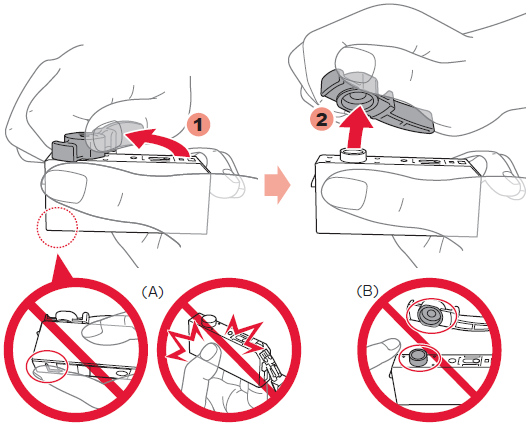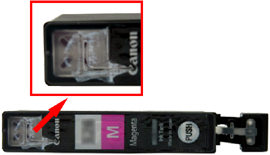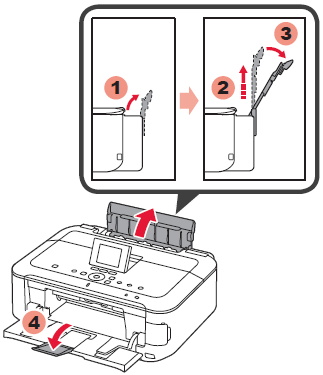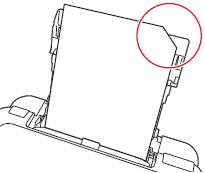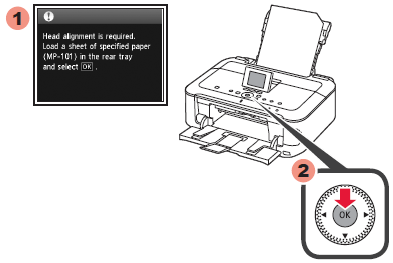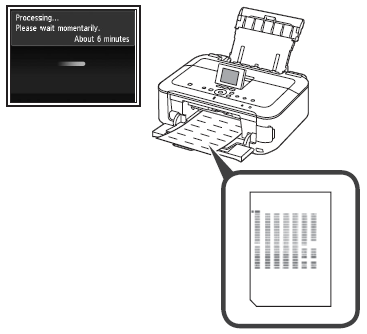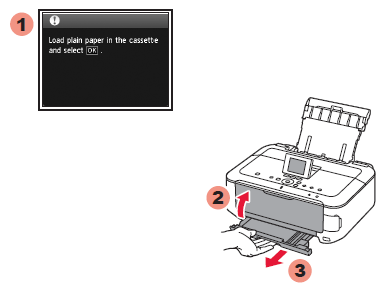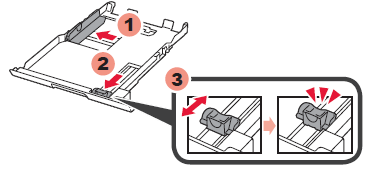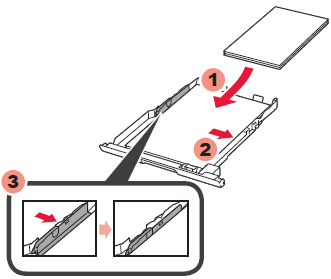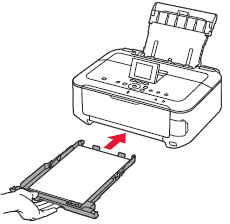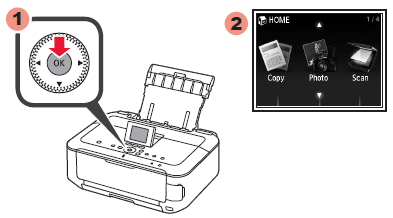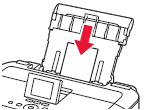To perform setup, place the machine near the access point (wireless LAN) and computer.
Check the included items.
(1) Power cord
(2) Ink tanks (BK/M/C/PGBK/Y)
(3) Setup CD-ROM
(4) Manuals and other documents
(5) Matte Photo Paper MP-101 (for Automatic Print Head Alignment)
(6) 3.15 inches (8 cm) disc adapter
(7) Disc tray
Caution
Network connection:
Prepare network devices such as a router or an access point as necessary.
USB connection:
A USB cable (not included) is required.
Remove the protective sheets and tape.
Preparation
Caution
1.
Open the Paper Output Tray.
2.
Lift the Scanning Unit / Cover, then remove the orange tape and protective material.

3.
Close the Scanning Unit / Cover.
4.
Connect the power cord.
Caution
Do not connect the USB cable yet.
5.
Adjust the angle of the LCD, then press the ON button.
6.
Select your language, then press the OK button.
(A) Back button
Caution
To change the language setting, press the Back button.
7.
When screen 1 is displayed, press the OK button.
Install the Ink Tanks
1.
Open the Scanning Unit / Cover.
(A) This is where the ink tanks are to be installed.

2.

Remove the protective wrap.
Caution
Remove the orange tape completely.
3.
Twist and remove the orange cap.


4.
Insert and push down the ink tank into the matching color slot.
Check that the ink lamp is lit, then install the next ink tank.
5.
Check that all lamps are lit.
6.
Close the Scanning Unit / Cover.
Wait for about 4 minutes until this screen disappears, then proceed.
Caution
If an error message appears, check that the ink tank is installed correctly.
Align the Print Head
Perform the Print Head Alignment.
1.
Open and extend the Rear Tray, then tilt it back in place.
Open the Output Tray Extension.
2.
Slide the Paper Guide to both ends.
3.
Load the supplied MP-101 paper in the Rear Tray.
4.
Adjust the Paper Guide to fit the paper width.
5.
When this screen is displayed, press the OK button.
6.
In about 6 minutes, the blue-black pattern is printed. Print Head Alignment is complete.
Caution
If an error message appears, press the OK button, then proceed to Chapter 4.
-⋗ [ An Error Message Is Displayed on the LCD ]
After installation is complete, refer to [ Aligning the Print Head ] to redo Print Head Alignment.
Load Paper
1.
When this screen is displayed, close the Output Tray Extension and the Paper Output Tray. Then, pull out the Cassette.
2.
Slide the Paper Guide to the sides, then adjust the front guide to the paper size.
3.
Place paper on the right side and adjust the left guide to fit the paper size used.
4.
Slide the Cassette back in until it clicks into place.
5.
Press the OK button.
Caution
Load photo paper in the Rear Tray only. When using photo paper, machine settings for media type and size should be adjusted. For details, refer to the On-screen Manual which will be installed later.