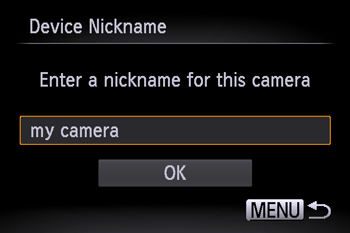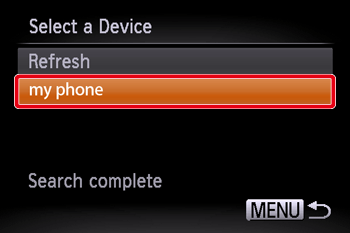Solution
Getting StartedStep 1: Confirming the iOS version
Step 2: Installing Camera Connect on the smartphone
Step 3: Connecting the camera to the smartphone
Step 4: Using the smartphone to control the camera during remote shooting
The camera cannot be connected via Wi-Fi using Camera Connect
You can check the shooting screen and shoot remotely using your smartphone.
If a Wi-Fi connection to the camera cannot be made using Camera Connect, please refer to The camera cannot be connected via Wi-Fi using Camera Connect.
Caution
 icon, and camera setting procedures are indicated by the
icon, and camera setting procedures are indicated by the  icon.
icon. ] mode during remote shooting. However, some FUNC. and MENU settings you have configured in advance may be changed automatically.
] mode during remote shooting. However, some FUNC. and MENU settings you have configured in advance may be changed automatically. Getting Started
The procedure for using a smartphone to control the camera during remote shooting is explained in the following four steps. Proceed in order from Step 1.




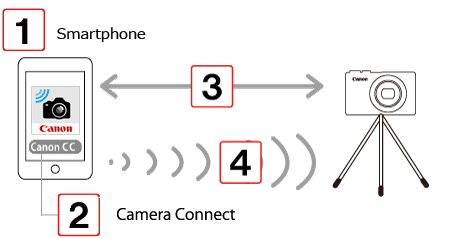
Step 1: Confirming the iOS version
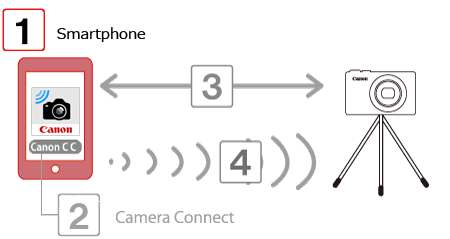

 [General]
[General]  [About].
[About].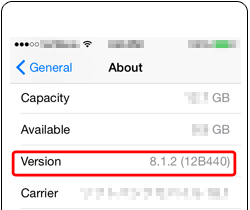
Caution
iOS 7.0-7.1 / 8.0-8.4 / 9.0-9.2 (as of March 2016)
Step 2: Installing Camera Connect on the smartphone
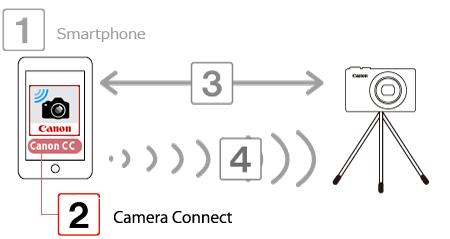
Download and install Camera Connect from the App Store.
If Camera Connect is already installed on the smartphone, please proceed to
Step 3: Connecting the camera to the smartphone.
Caution

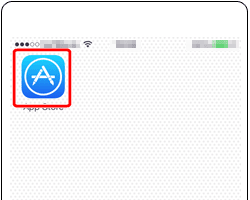
Caution

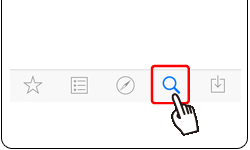



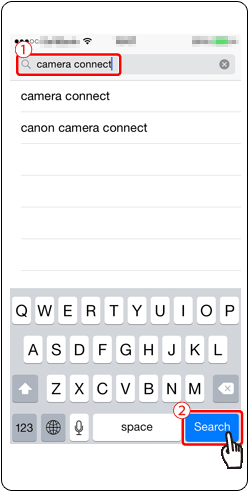

After installation has been completed, tap the [Home] button to return to the Home Screen.
Step 3: Connecting the camera to the smartphone
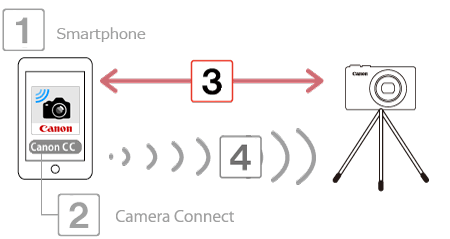
Caution
The position and shape of the operation buttons, screens displayed, and setting items may differ according to the camera model you use.

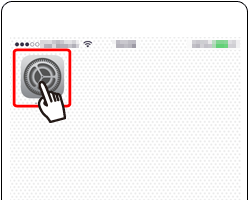




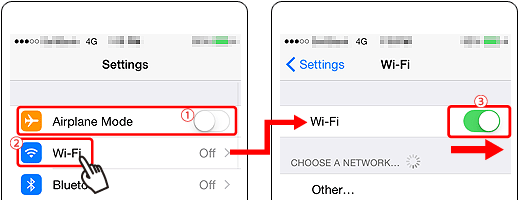

・Once remote shooting begins, the camera lens will come out. Lens motion from zooming may also move the camera out of position. Keep the camera still by mounting it on a tripod or taking other measures.




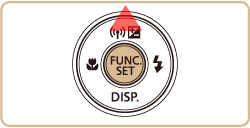
Caution
When setting up Wi-Fi for the first time, the camera nickname registration screen will be displayed.
This nickname will be displayed on the screen of target devices when connecting to other devices via Wi-Fi. Touch within the frame and then enter a nickname (up to 16 letters and numbers) with the displayed keyboard.
([my camera] has been entered in the example image above.)







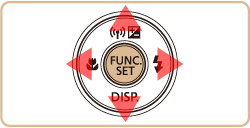
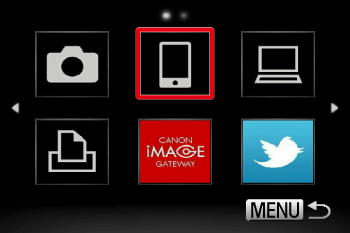




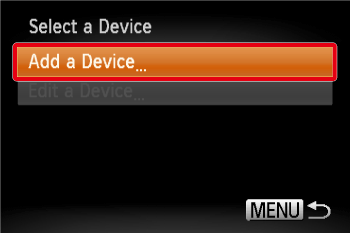

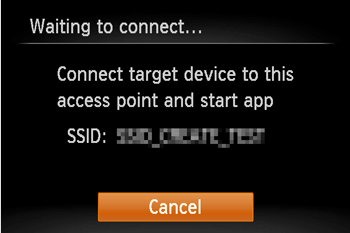

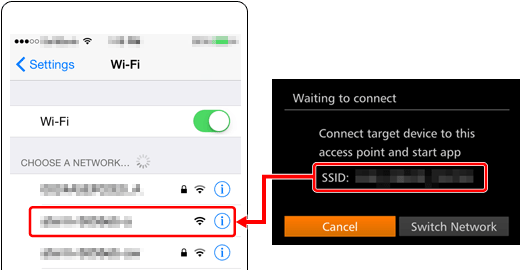
Caution


After confirming that the smartphone and the camera are connected, touch the [Home Button] to return to the [Home Screen].


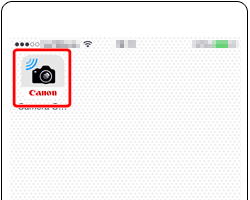




*[my phone] is shown in the example image above.




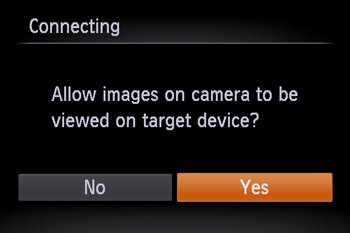

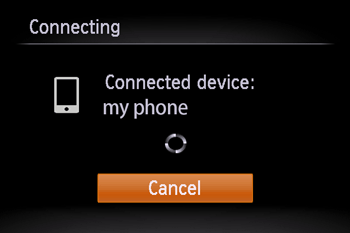

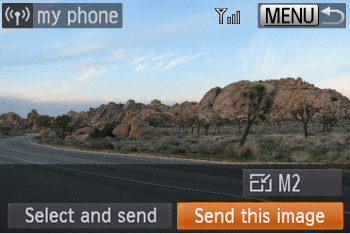
Step 4: Using the smartphone to control the camera during remote shooting
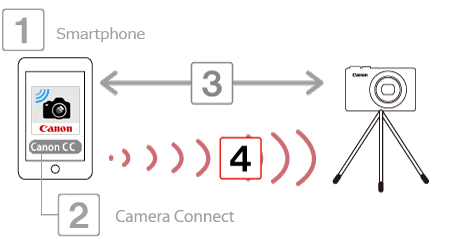

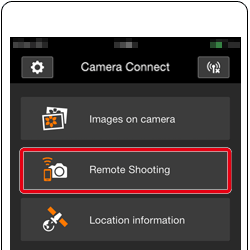
Caution
The camera lens will come out. Do not press near the lens, and make sure no objects will obstruct it.



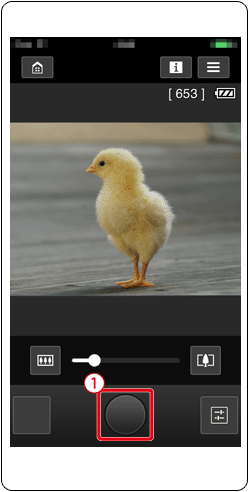
Caution
 ] button.
] button.The camera cannot be connected via Wi-Fi using Camera Connect
The information registered to the smartphone for CameraWindow cannot be used for Camera Connect. Therefore, it will be necessary to re-register connection information for Camera Connect.
The procedures for making connections with Camera Connect are explained below.







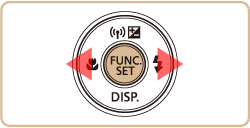
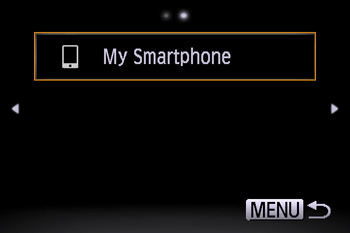







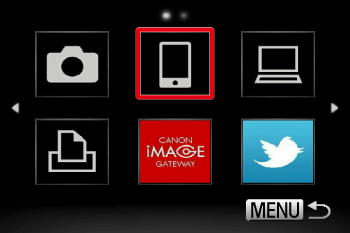




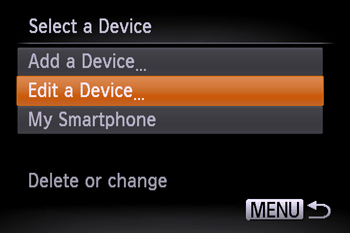


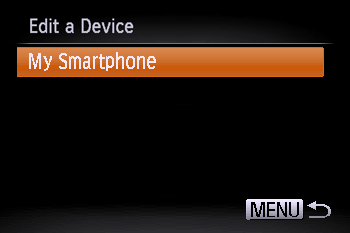


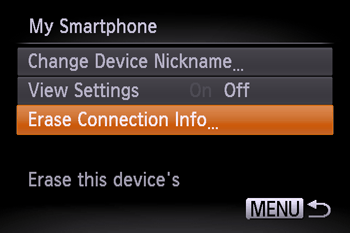


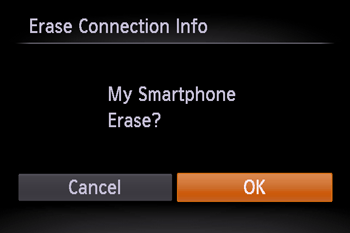

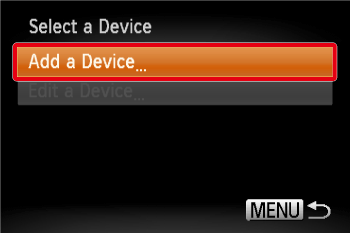
Caution
When you have registered multiple smartphones to the camera, the [Edit a Device] screen will be displayed if connection settings are erased. In this case, press the [MENU] button to display the [Select a Device] screen, choose [Add a Device], and then press the [FUNC./SET](