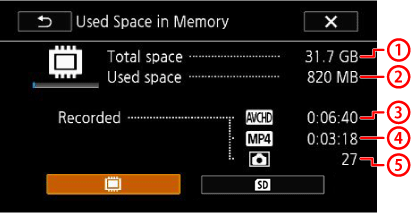Solution
You can check how much total space is available on the internal memory and memory card (and how much is used), how much time is available for recording videos (and how much is used for video recordings), and how many still images have been taken (and how many more can be taken). For memory cards, you can also check the SD Speed Class.
You can check the amount of space available or space used from the setup menu in the following modes
This section explains how to check the [Available Space in Memory].
Caution
The operational screen display may differ depending on the model you use.
1. Turn on the camcorder.
2. Touch [ 
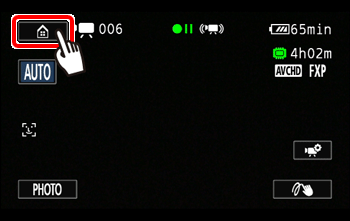
3. 

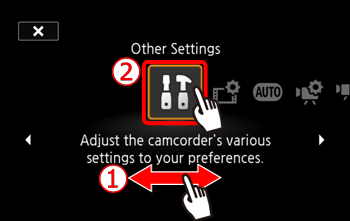
4. Touch the [ 
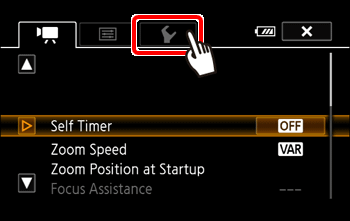
5. 


6. Touch [ 

* VIXIA HF R400/R500 / LEGRIA HF R406/R506: Only shows how much of the memory card is currently available for recording or how much is in use.
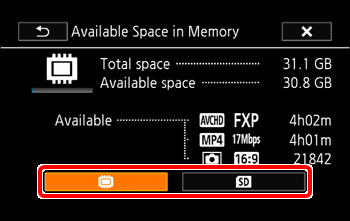
7. Check the space available.
The following screen appears when you select [memory card].







*The [Total space] shown for the built-in memory indicates actually usable space. It may be slightly smaller than the nominal built-in memory capacity listed in the specifications.
Caution
The recording time available and number of shots possible are calculated using the currently set recording mode or still image size (1920×1080).
Caution
You can check the [Used Space in Memory] as follows.