Solution
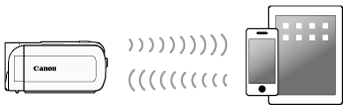
With the Monitor from Home function of CameraAccess plus , you can monitor the image streamed from the camcorder when it is in another location within Wi-Fi connection range, for example, in another room in the house. You can use your iOS/Android device to control the camcorder and record the streamed image on the camcorder or directly onto your device.
The procedures for using Remote Control+Steaming and making related smartphone settings are explained in the following sections.
Caution
Caution
Remote Control+Steaming can only be used in [ 




1. iOS/Android device: Access the App Store (for iOS devices) or Google Play™ (for Android smartphones) via your device to download and install the CameraAccess app.
Caution
Installation is not necessary for users who have previously installed the application.
2. Camcorder: Turn on the camcorder and make sure it is set to a recording mode.
3. Camcorder: Touch the [ 
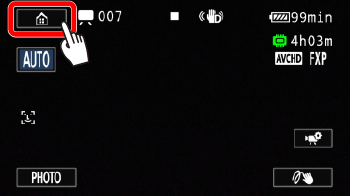
4. Camcorder: 

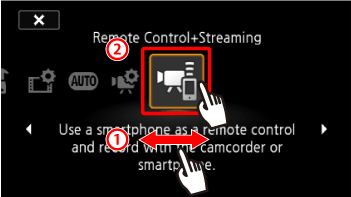
5. Camcorder: Bring [ 

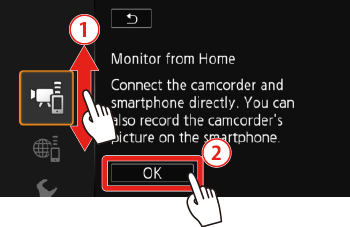
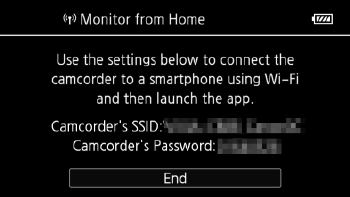
6. iOS/Android device: Activate Wi-Fi in the settings screen.
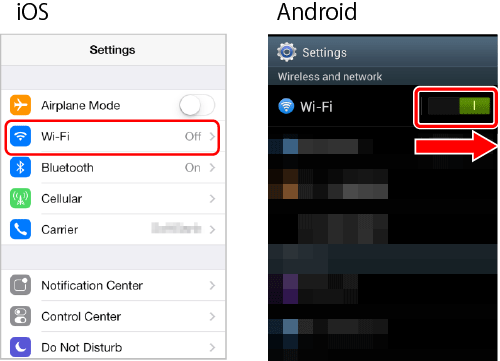
・The network names of detected access points will appear.
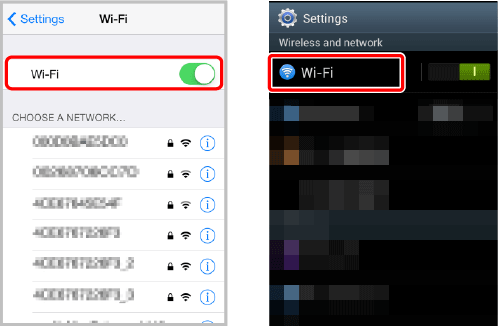
7. iOS/Android device: Touch the access point with the same SSID and network name as that of the one from step 5.
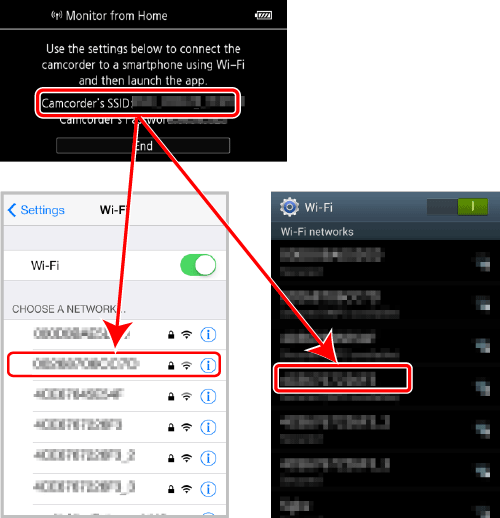
8. iOS/Android device: Enter the password that appears on the camcorder’s screen in step 5.
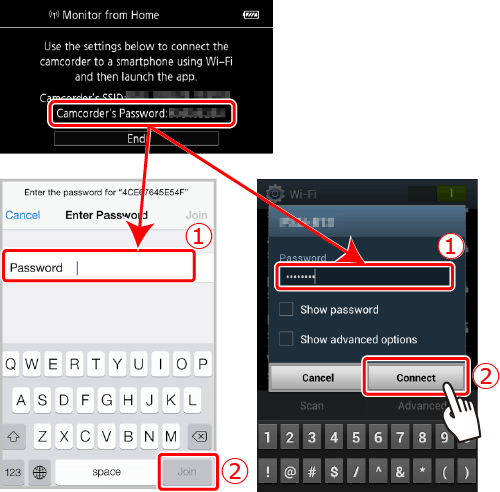
9. Camcorder: [Connected] will appear on the screen and the connection will be established.
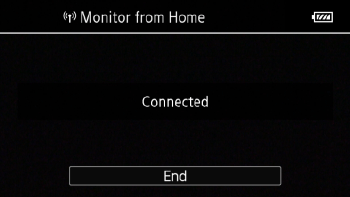
Caution
As long as you do not reset the camcorder’s Wi-Fi password, you only need to enter the password the first time you connect the device.
10. iOS/Android device: Start the CameraAccess plus app.

11. iOS/Android device: Use the app’s onscreen controls to operate the camcorder while viewing the live image on the device.
12. Camcorder: When finished, touch [End] to close Monitor from Home and end the wireless connection.
Caution
- When the video quality is 50P.
- When dual recording or relay recording is activated.






