Solution
Connecting the camera to a smartphone wirelesslySending one image at a time to a smartphone
Sending multiple images to a smartphone
Using a wireless LAN, you can send and receive still images and movies from a camera to a smartphone.
The connection to the smartphone is made using the wireless LAN's infrastructure mode or ad hoc mode*.
*Please note that ad hoc connections can only be performed on iOS devices.
Caution
Connecting the camera to a smartphone wirelessly
Connect to the smartphone over the wireless LAN.
1. Press the ⋖Playback⋗ (
2. Touch (
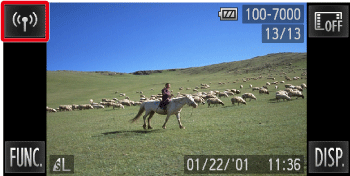
3. Touch (
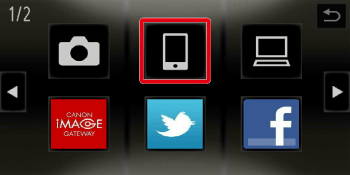
4. Touch [Add a Device].
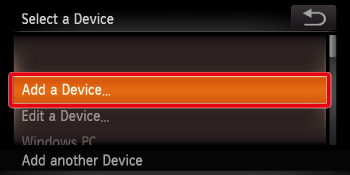
Caution
5. 

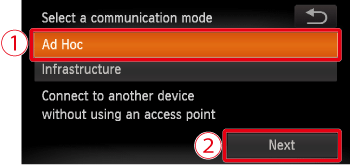
6. The following screen appears.
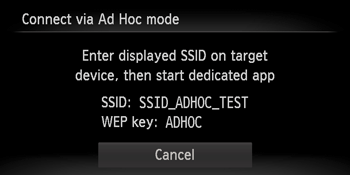
Operating the smartphone, connect to the access point shown on the camera's screen.
Choose the displayed SSID (network name) from the smartphone’s Wi-Fi setting menu. Enter the WEP key displayed on the camera screen into the password field on the smartphone.
7. Start CameraWindow on the smartphone.
Caution
8. Choose a smartphone to connect to.
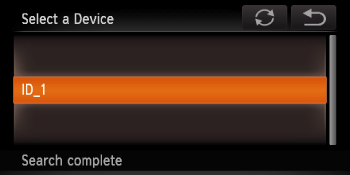
9. The following screen appears.
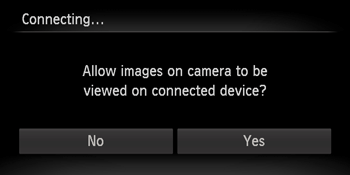
Choose [Yes] when you want to view camera images on a smartphone, and choose [No] when you don’t want the images to be viewed on a smartphone.
Choose [Yes] to use a smartphone to send images from the camera to the smartphone.
10. The following screen appears.
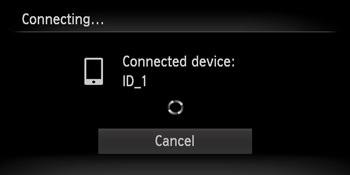
11. Once you have connected to the smartphone, a screen like the one below will appear.
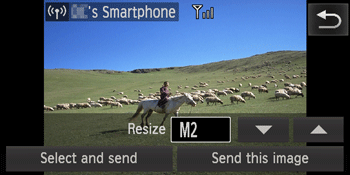
Caution
 ) in the top-right corner of the screen, and then touch [OK] on the confirmation screen.
) in the top-right corner of the screen, and then touch [OK] on the confirmation screen. Sending one image at a time to a smartphone
12. If you touch [Send this image], the image will be sent.
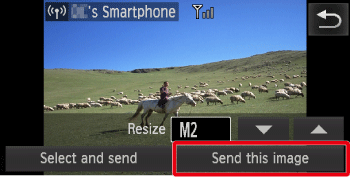
To select the image you want to send, touch the left/right edge of the image or drag right or left across the screen to choose an image.
To make the image smaller before sending it, touch either (

13. The following screen appears.

After the image has been sent to the smartphone and the [Image sent] message appears, return to step 12.
Sending multiple images to a smartphone
14. Touch [Select and send].
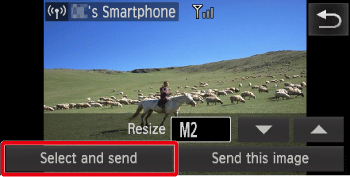
15. The following screen appears.
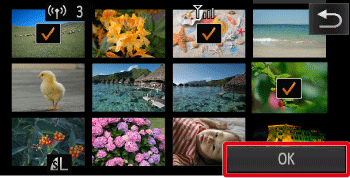
When you touch an image you want to send, (
Touching the image again will deselect it, and (
If you move the zoom lever toward (
After you finish choosing images, touch [OK].
16. The following screen appears.
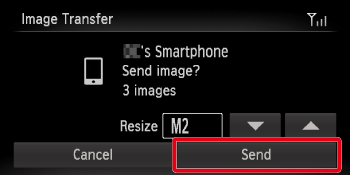
To make the image smaller before sending it, touch either (

If you touch [Send], the images will be sent to the smartphone.
After the [Image sent] message appears, return to step 12.






