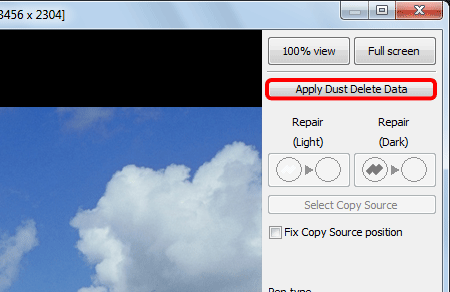Solution
Performing Automatic Dust Erasure Processing (apply Dust Delete Data)Manually Erasing Dust (Repair Function)
You can correct images with Digital Photo Professional. This section describes how to correct images using the repair function so that the unwanted spots (spots you want to delete) on the image blend in with the surrounding color. Windows 7 is used in this description, but the procedure is mostly the same if you use Windows 8.1, Windows 8, Windows Vista, Windows XP or Mac OS X.
Caution
Performing Automatic Dust Erasure Processing (apply Dust Delete Data)
The Dust Delete Data that is appended to images shot with the camera that can attach this data, can be used to automatically erase dust spots.
This function is compatible only with the following cameras.
For more information on how to append the Dust Delete Data to the image, refer to the instruction manuals that came with your camera.
| EOS-1D X | EOS-1D C | EOS-1D Mark IV |
| EOS-1Ds Mark III | EOS-1D Mark III | EOS 5D Mark III |
| EOS 5D Mark II | EOS 6D | EOS 7D Mark II |
| EOS 7D | EOS 70D | EOS 60D |
| EOS 50D | EOS 40D | EOS REBEL T5i/EOS 700D |
| EOS REBEL T4i/650D | EOS REBEL SL1/EOS 100D | EOS REBEL T3i/600D |
| EOS REBEL T2i/550D | EOS REBEL T1i/500D | EOS DIGITAL REBEL XSi/450D |
| EOS DIGITAL REBEL XTi/400D DIGITAL | EOS REBEL T5/EOS 1200D | EOS REBEL T3/1100D |
| EOS DIGITAL REBEL XS/1000D | EOS M2 | EOS M |
1. Start Digital Photo Professional. In the main window, select an image appended with Dust Delete Data.
2. Click the [ 
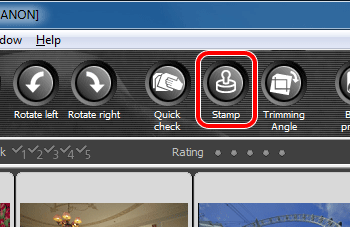
3. The copy stamp window appears. When the image has redrawn itself, click the [Apply Dust Delete Data].
Dust spots are erased in a single operation.
Caution
The [Apply Dust Delete Data] cannot be clicked
Even with an image that has Dust Delete Data attached to it in the camera, if there is no dust to remove by Digital Photo Professional from the image, the [Apply Dust Delete Data] button will be disabled.
4. Click the [OK] to return to the main window.
The [ 
5. Save the corrected image.
The image becomes a dust-erased image by converting to a JPEG or TIFF image and saving.
Manually Erasing Dust (Repair Function)
1. Start Digital Photo Professional, and then select the image you want to correct.
2. Click the [ 
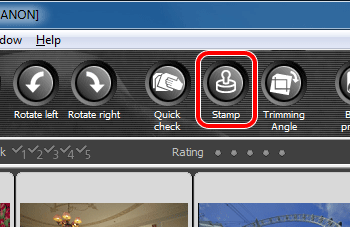
3. Double-click the image or click the [100% View] button to display the image in the 100% view. You cannot use the copy stamp tool if the image is not displayed in the 100% view.
4. Put your mouse pointer on the image. When its shape changes to [ 
5. Specify the correction range. When you click the [Repair(Dark)] button, the shape of the mouse pointer changes as shown below. Position the circle so that it covers the unwanted spot. If the unwanted spot is darker than surrounding color, use [Repair(Dark)].
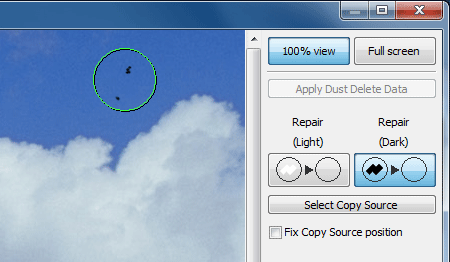
6. Cover the unwanted spot with the correction range and click to delete the spot. If the image cannot be corrected, [ 
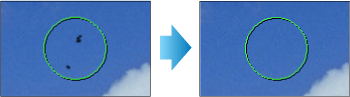
To correct another section of the image, cover the spot with the mouse pointer and click it. If you need to scroll to display the section to be corrected, cancel the repair function by clicking the right button on the mouse or clicking the [Repair(Dark)] button, and then perform the operation again from step 4.
7. When you finish making corrections, click [OK] to close the copy stamp window.
The [ 
8. Save the corrected image.
The image becomes a dust-erased image by converting to a JPEG or TIFF image and saving.
This completes the procedure of correcting the image.