Solution
How to uninstall (delete) Digital Photo Professional (Windows XP)Re-installing Digital Photo Professional
Please follow the procedure below to uninstall (delete) Digital Photo Professional and then re-install the software.
Caution
Exit any applications before uninstalling Digital Photo Professional.
How to uninstall (delete) Digital Photo Professional (Windows XP)
1. Click 


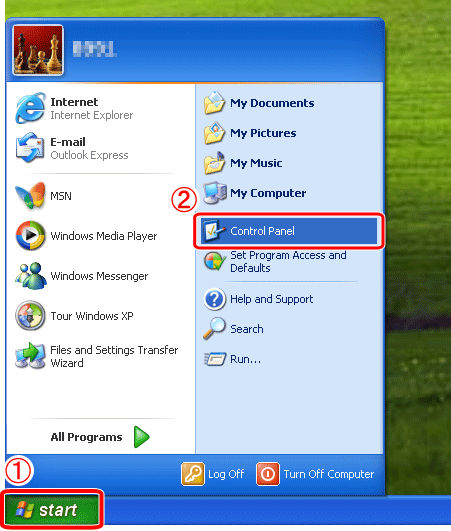
2. Click [Add or Remove Programs].
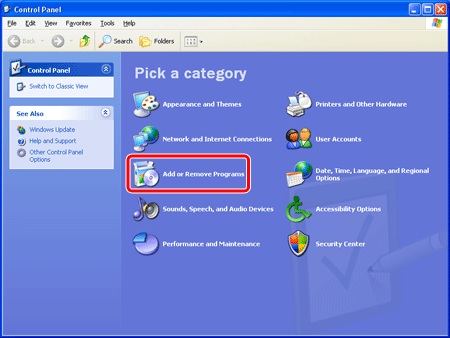
3. Select [Canon Utilities Digital Photo Professional ***] (the asterisks represent the version number) and click [Change/Remove].
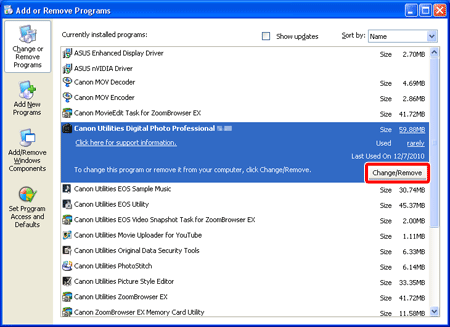
4. When the following dialog box appears, click [Yes] to start uninstalling Digital Photo Professional.
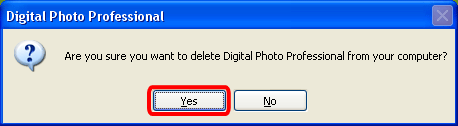
5. When the uninstallation is finished, the following dialog appears.
Click [OK] to close the window.
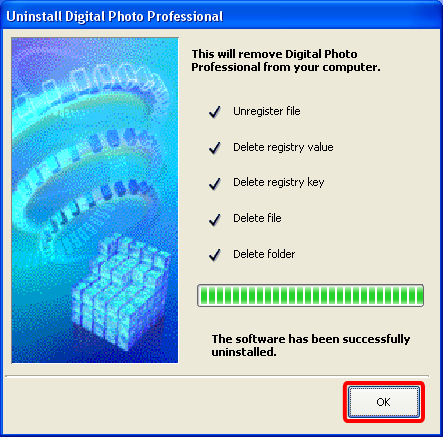
Re-installing Digital Photo Professional
1. After uninstalling Digital Photo Professional by following one of the procedures above, restart your computer.
Caution
To prevent computer malfunctions, always restart your computer after you have uninstalled Digital Photo Professional. Re-installing the software without first restarting your computer is particularly likely to result in computer malfunctions.
2. Insert the EOS DIGITAL Solution Disk (CD-ROM)* into the computer.
If the installer is not activated automatically, click [Start], [My Computer], [CD drive], and [setup.exe], in that order.
*If the EOS DIGITAL Solution Disk was not included with your camera, please download it from the Canon homepage.
3. Select the country where you live, and then click [Next].
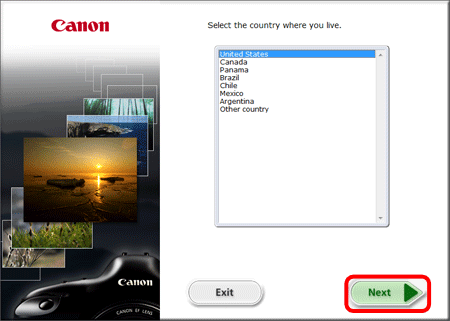
4. Click [Custom Installation] .
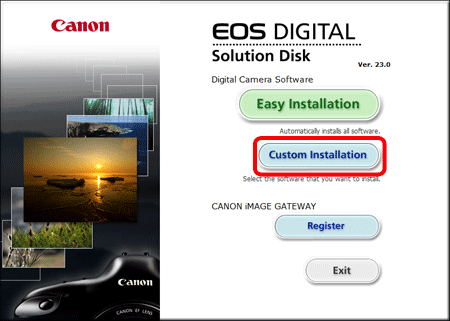
5. Close any other applications, and then click [OK].
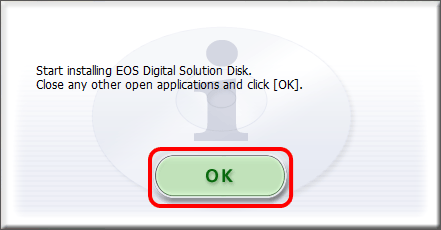
6. In the [Software to be installed] window, select 


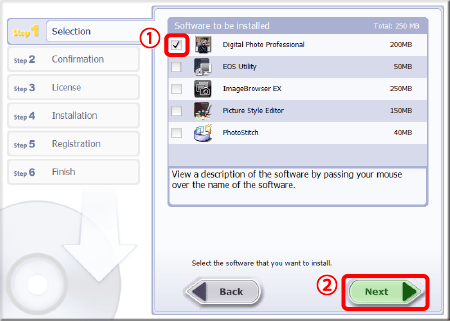
7. Click [Install].
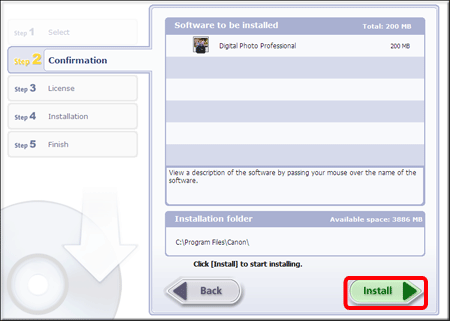
8. Click [Yes] to accept the License Agreement.
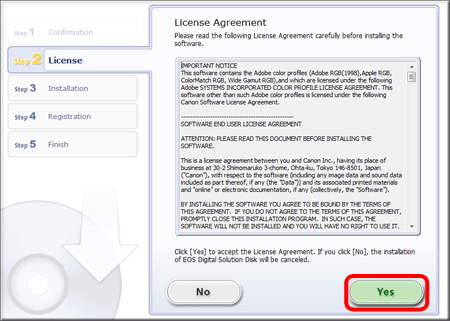
9. The following window appears, and installation starts.
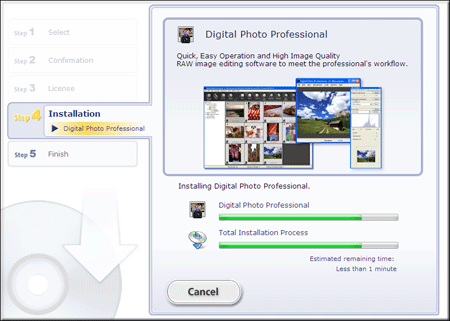
10. Click [Next].
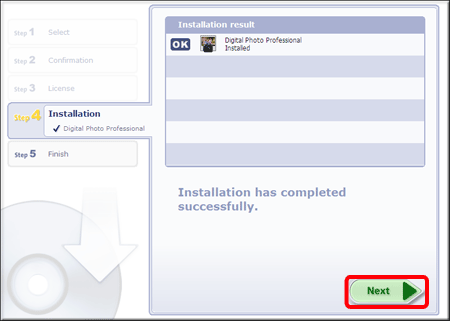
11. The following window appears. Select [No, I will register later.] here, and then click [Next].
To register your camera on CANON iMAGE GATEWAY, select [Yes, I would.].
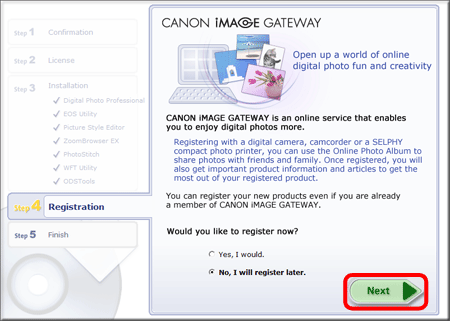
12. Click [OK].
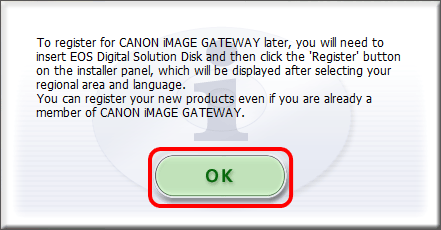
13. Click [Finish].
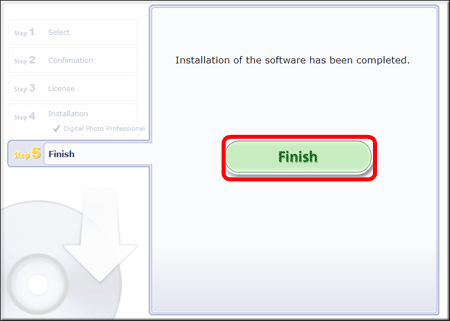
14. If a message appears prompting you to restart the computer, click [Restart], and when the computer has restarted, remove the CD-ROM.
This completes the procedure for re-installing Digital Photo Professional.







