Solution
1. Check the version of the computer's operating system.2. Check the Connection to the Server
3. Check the Network Environment
4. Re-install ImageBrowser EX
1. Check the version of the computer's operating system.
ImageBrowser EX can only be updated automatically if you are using one of the following operating systems.
If the operating system you are using is Windows XP, please follow these steps to check whether SP3 has been installed.
1. Right-click the [My Computer] icon on the desktop, and then select [Properties] from the menu that appears.
2. Click the [General] tab on the [System Properties] screen, and then check the [System] shown.
If SP2 or earlier is shown, please download and install the latest service pack from the Microsoft Web site.
After doing that, please update ImageBrowser EX following the instructions in Automatically Updating ImageBrowser EX.
2. Check the Connection to the Server
If a message like the one below appears and the automatic update does not work, it could be that the computer you are using is not correctly connected to the network. In that case, click [OK], and then check the following things.
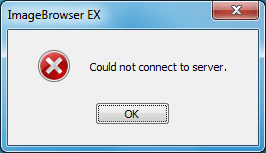
Cause 1. Some sort of problem could be occurring with the Internet connection.
Please check to see if there is a problem with your Internet connection. For information about how to connect to the Internet, please consult your network administrator or Internet Service Provider.
Cause 2. Communication with the [Canon Auto Update Service] is being prevented by security software.
If the settings of the security software you are using prohibit communication between the following programs and servers, please change the settings to allow communication between those programs and servers without changing the security level.
[For Windows]
Program file name (if the installation destination has not been changed):
[32bit]
C:\Program Files\Canon\Auto Update Service\UpdateChecker.exe
[64bit]
C:\Program Files(×86)\Canon\Auto Update Service\UpdateChecker.exe
Server name:
gdlp01.c-wss.com
[For Macs]
Program file name (if the installation destination has not been changed):
/Applications/Canon Utilities/Auto Update Service/UpdateChecker.app
Server name:
gdlp01.c-wss.com
For information on how to change the settings, please contact the manufacturer of the security software you are using.
3. Check the Network Environment
If a message appears that reads, "Failed to download update. Check your network connection and try updating again," it could be that there is a heavy load on the network. After waiting for some time, please try the update again.
4. Re-install ImageBrowser EX
If you can checked the things listed above and still the automatic update does not work, please uninstall (remove) ImageBrowser EX and then install it again.
Uninstalling ImageBrowser EX
[For Windows]
From [Start] (
[For Machintosh]
Move the [ImageBrowser EX] folder inside the [Applications] ⋗ [Canon Utilities] folder into the Trash, and then empty the Trash.
Caution
If there are folders with imported images in them in the [Applications] folder, please be careful not to move those folders into the Trash along with the [ImageBrowser EX] folder.







