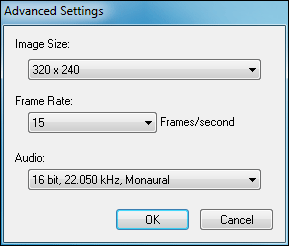Solution
If you want to connect several movies to make your own original movieIf you want to enter text
If you want to add music (set audio)
Save the edited movie
Using the bundled ImageBrowser EX software*, you can connect movies and still images to make your own original movies.
You can insert titles, add background music, and apply a variety of effects.
* If the ImageBrowser EX software was not included with your camera, please download it from the Canon homepage.
Caution
Duration of movies that can be saved
When [MOV(H.264)] is selected as the [Save image type], the duration of movies that can be saved is as shown in the table below.
If you attempt to save a movie with a duration longer than those listed below, a message will appear. In that case, please either shorten the duration of the movie or reduce the image size.
| Size (Resolution) | Max. Length (MOV) | |
| 23.976 fps/ 25 fps/29.97 fps | 50 fps/59.94 fps* | |
| 1920 x 1080 | Less than 10 min. | - |
| 1280 x 720 | Less than 20 min. | Less than 10 min. |
| 640 x 480 | Less than 30 min. | Less than 20 min. |
| 320 x 240 | Less than 60 min. | - |
1. Double-click the icon on your desktop to start [ImageBrowser EX].
If you do not find a shortcut icon for [ImageBrowser EX] on your desktop, start [ImageBrowser EX] by clicking [Start] ( 
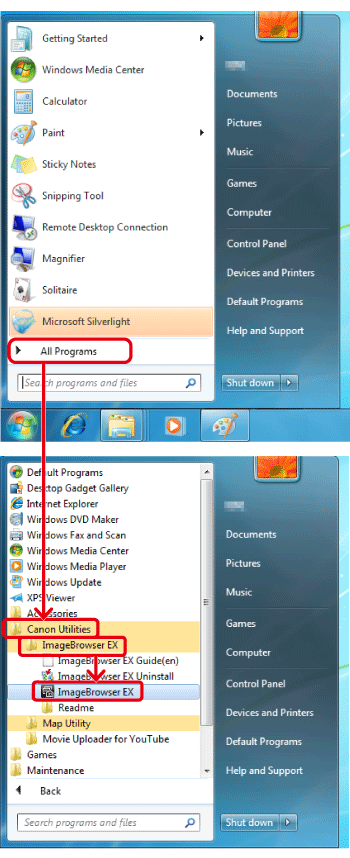
Caution
On a Mac, click the [ImageBrowser EX] icon on the [Dock]. If no [ImageBrowser EX] icon is found on the [Dock], click [Go] on the menu bar, select [Applications], and then open [Canon Utility] ⋗ [ImageBrowser EX], and then select and start [ImageBrowser EX].
If you want to connect several movies to make your own original movie
1. Select the movies you want to connect.
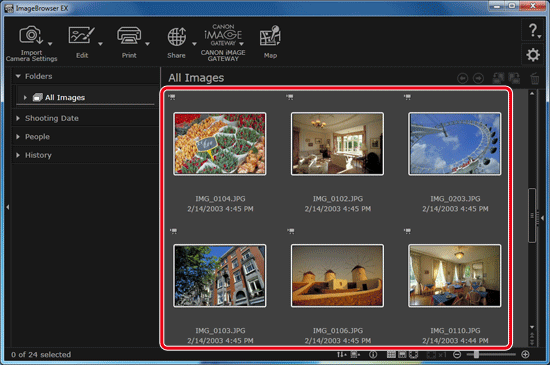
2. Click [Edit], and then click [Edit Movies].
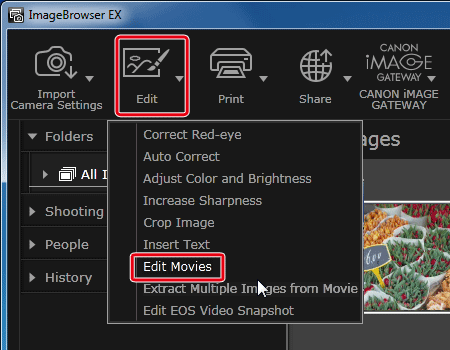
3. Sort the movies.
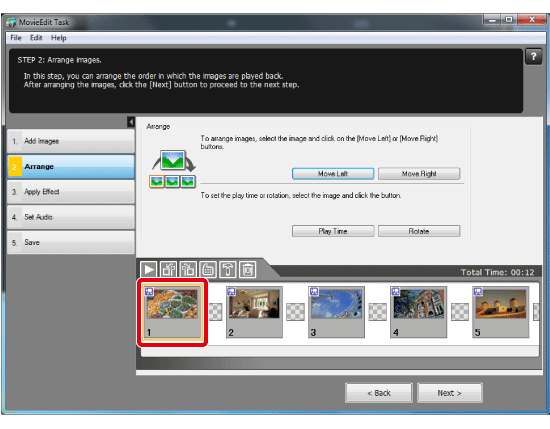
4. Click [Move Left] or [Move Right]. Here we will click [Move Right] as an example.
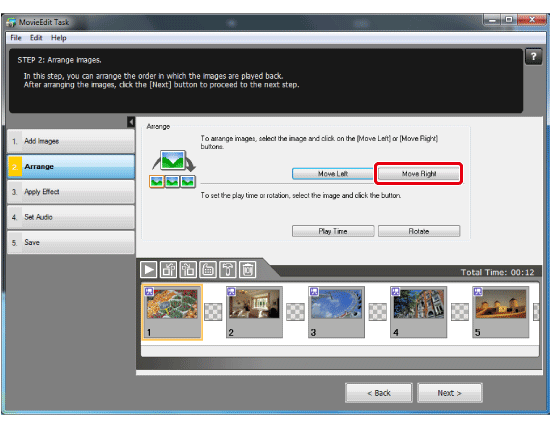
5. The movies are sorted, and the selected movie moves to the right.
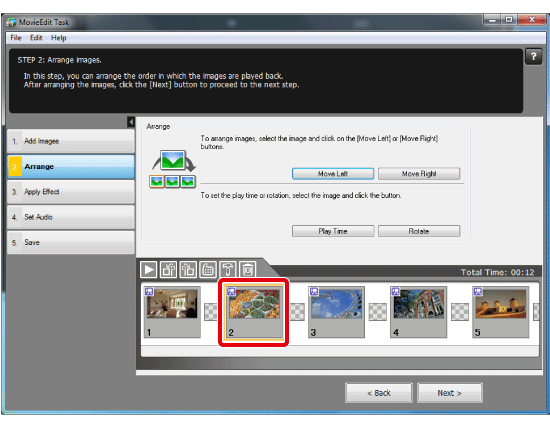
6. If you want to cut just the necessary parts from the movies, click [Play Time].
You can set the start and end points and cut any unnecessary parts from the movies.
If you do not need to cut any parts, proceed to Step 10.
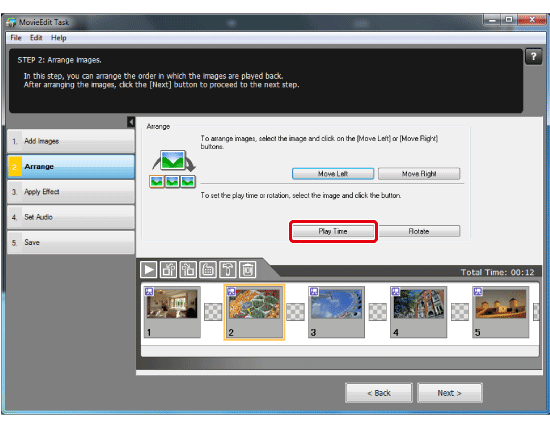
7. The [Play Time Controls] window will appear.
Drag the starting point slider and the ending point slider along the trimming range slide bar to set the range to be cut.
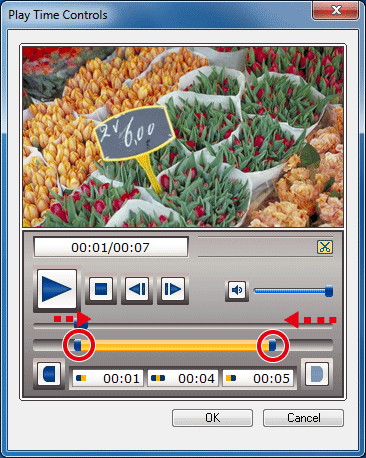
8. Click [Playback/pause] and check the trimming range that has been set.
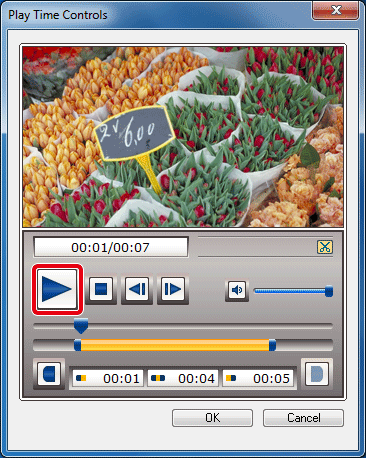
9. When finished with the trimming settings, click [OK].
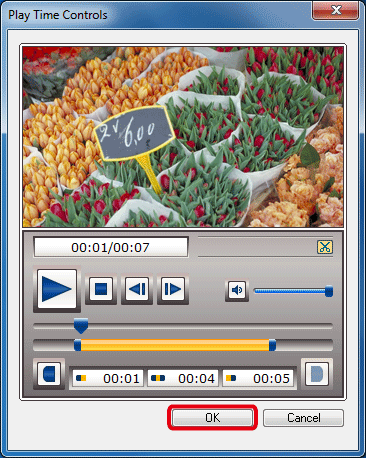
10. If you click [Playback], you can check the edited content in the preview window.
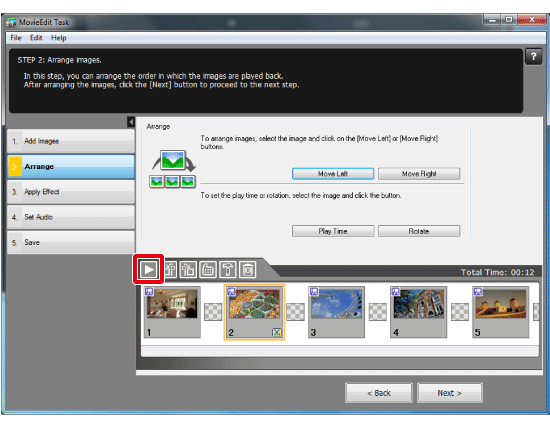
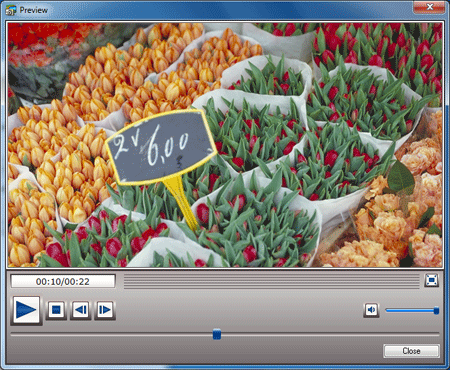
If you want to enter text
If you want to enter titles or other text, follow the steps below.
1. Select the movies you want to edit.
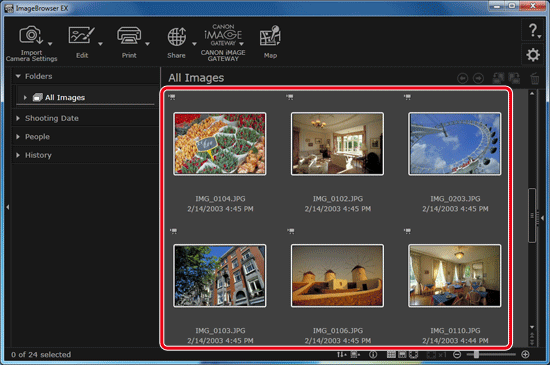
2. Click [Edit], and then click [Edit Movies].
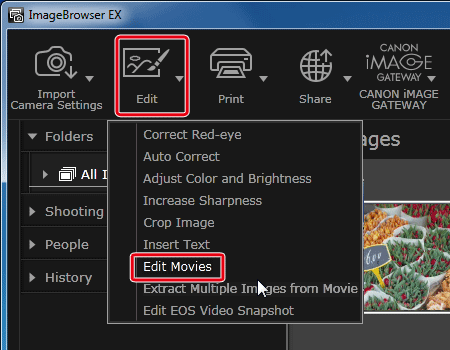
3. Click [Apply Effect].
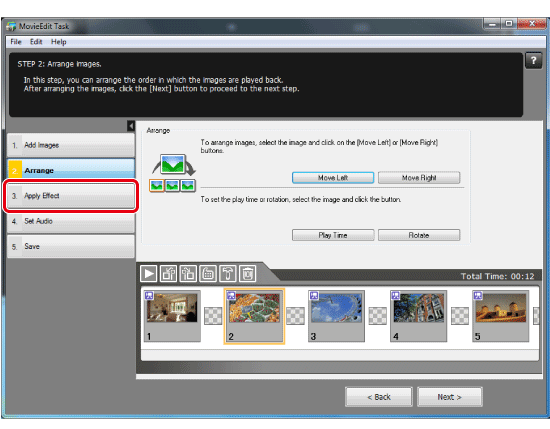
4. Select the image you want to add text to, and click [Text Effect].
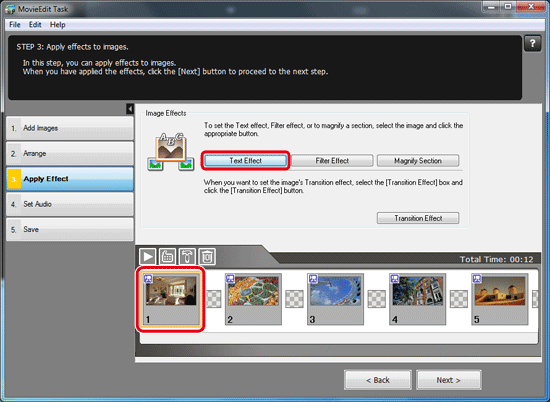
5. The [Text Effect Settings] screen will appear. Enter text in the text-entry area.
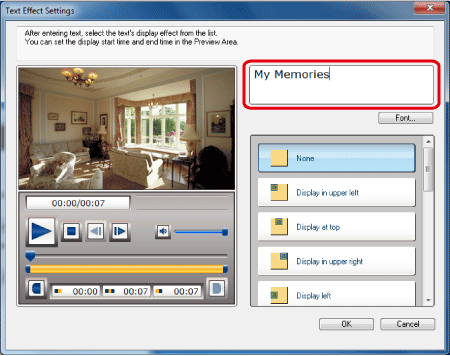
6. Click to select the type of text display you want from the text effects list. The effect will be reflected and played back.
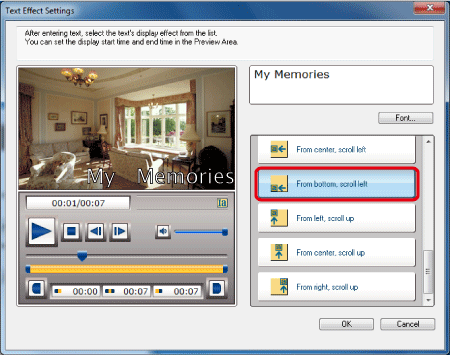
7. If you click [Font], a screen setting the font, the character size, and the color will appear.
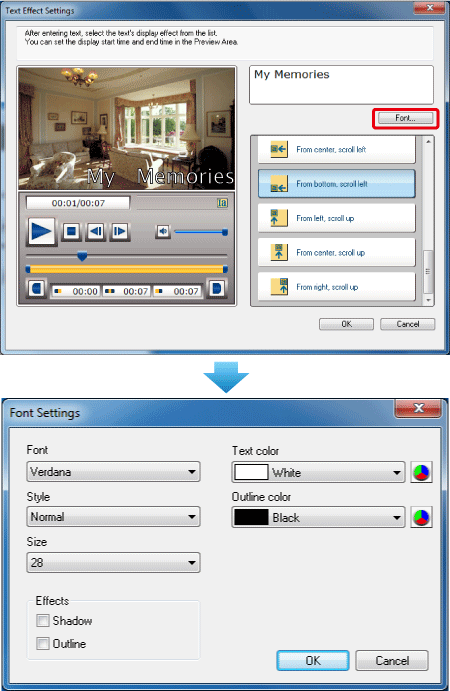
8. Drag the starting point slider and the ending point slider along the effect range slide bar to set the duration the text is to be displayed.
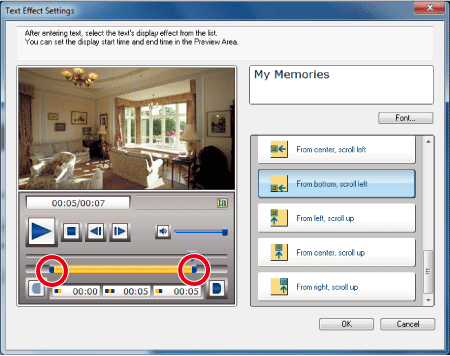
9. Click [Playback/pause] and check the text settings that have been set.
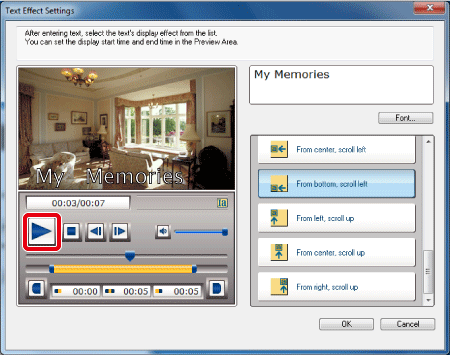
10. When finished with the text settings, click [OK].
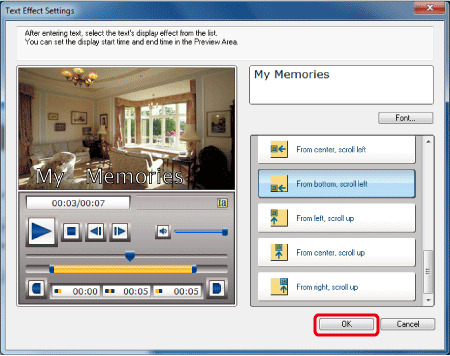
If you want to add music (set audio)
If you want to set music, such as for background music, follow the steps below.
1. Select the movies you want to edit.
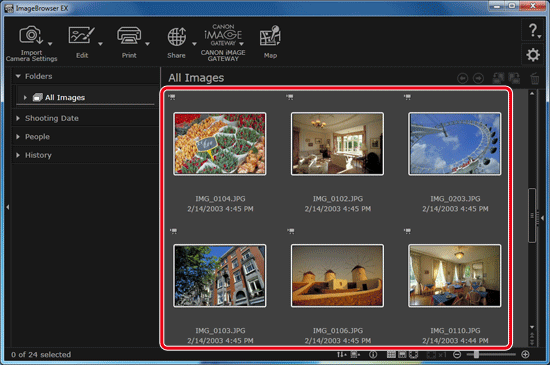
2. Click [Edit], and then click [Edit Movies].
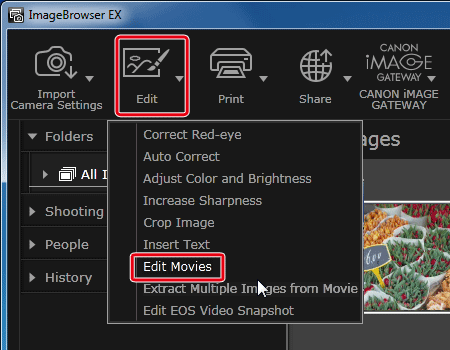
3. Click [Set Audio].
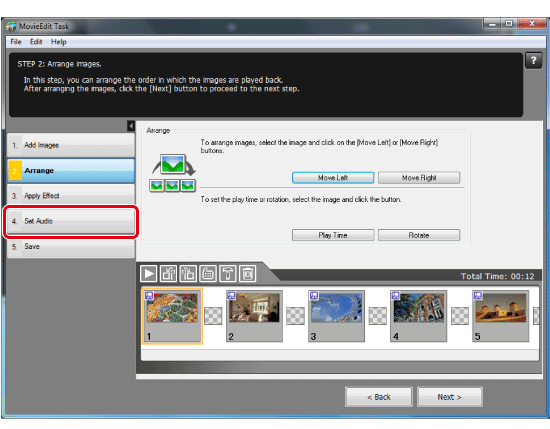
4. Click [Add Audio].
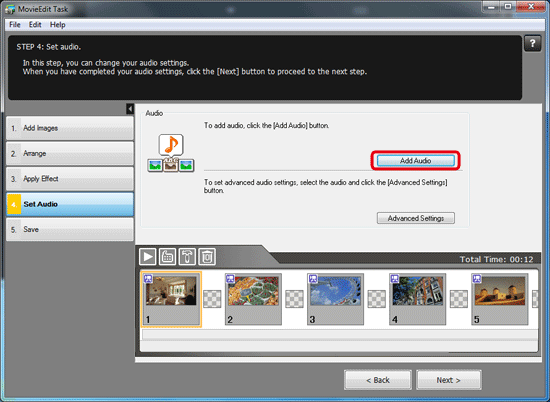
5. The [Add Audio] screen will appear.
Select the audio file you want to add, and then click [Open].
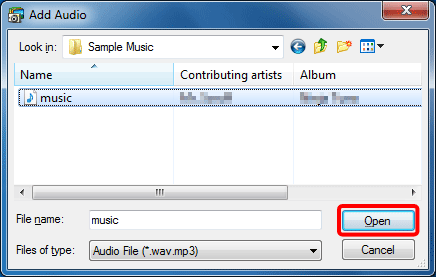
Caution
You can add an MP3 or WAV audio file as background music (BGM) or as an effects tone.
6. 

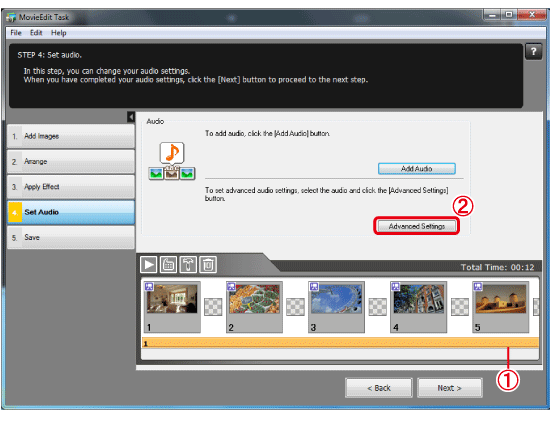
7. The [Advanced Audio Settings] screen will appear.
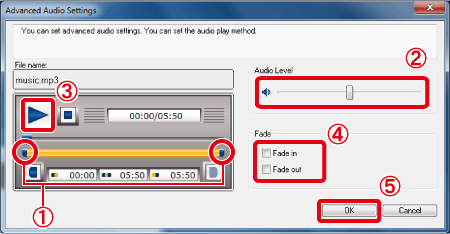





8. If you click [Playback], you can check the edited content in the preview window.
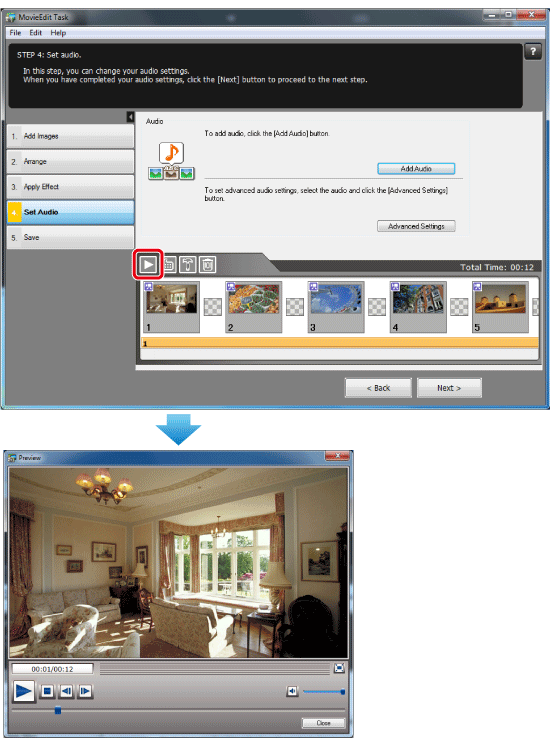
Save the edited movie
1. Click [Save].
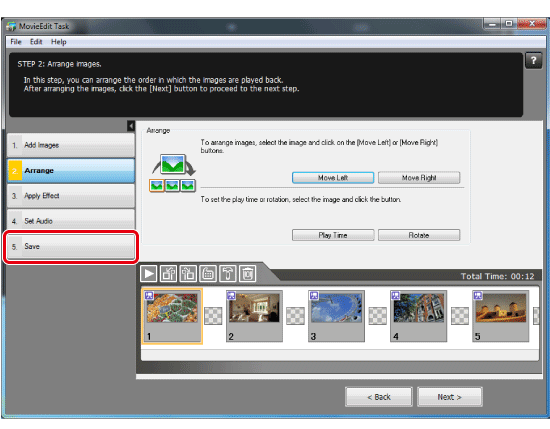
2. 

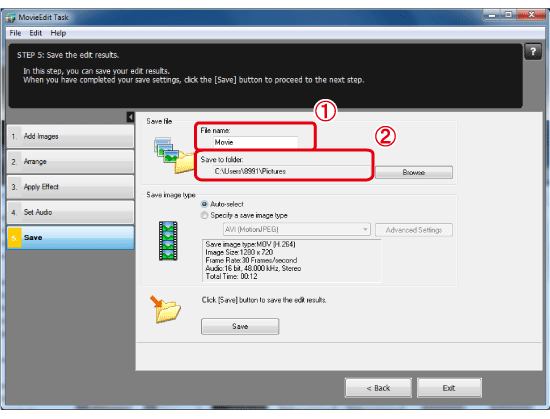
3. Select [Save Image Type].
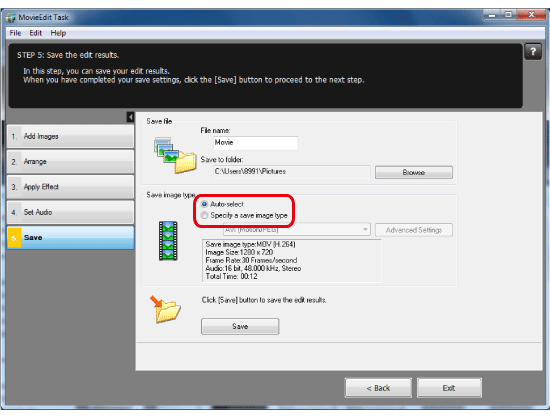
Caution
If you select [Specify a save image type] and click [Advanced Settings], you will be able to set the [Image Size], [Frame Rate], and [Audio].
4. Click [Save] to save the editing results.
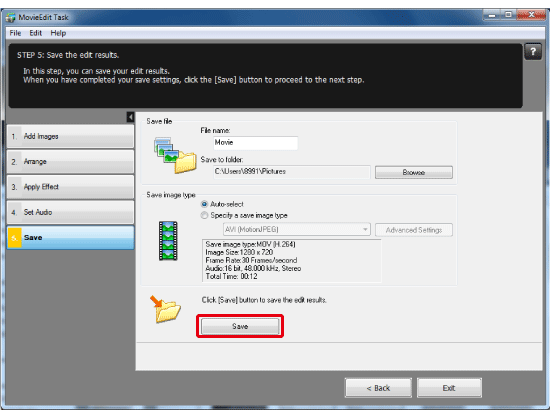
5. The message below will appear, click [OK]. The process of saving the movie will start.
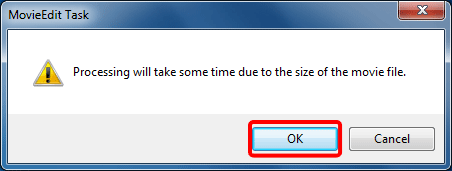

6. Once the movie has been saved, click [OK].
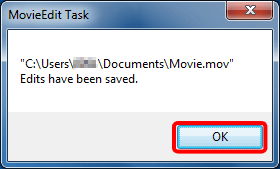
This completes the information on how to edit and save movies.