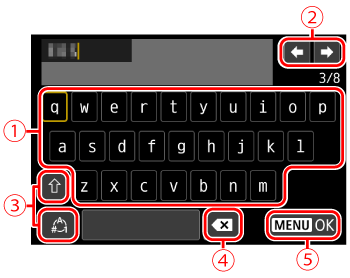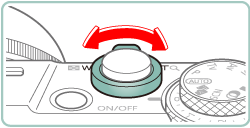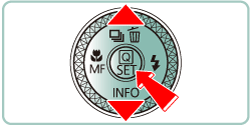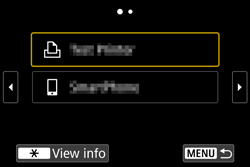Introduction
Send images to a smartphone as follows.
Connecting to a Bluetooth-compatible Smartphone via Wi-Fi
By connecting to a Bluetooth-compatible smartphone via Bluetooth in advance, you can connect via Wi-Fi simply by performing an operation on the camera or smartphone.
Connecting to Smartphones via Wi-Fi with the Wi-Fi Button
You can use Wi-Fi to connect to a smartphone that is not compatible with Bluetooth or a smartphone that cannot use its Bluetooth function.
Caution
Before connecting to the camera, you must install the free dedicated Camera Connect app on the smartphone.
Please refer to "Related information" for details on the smartphones which can be connected with a camera wirelessly.
Camera Connect can be installed from the App Store. You can also access the App Store from a QR code that you can display on the camera when registering the smartphone on the camera.
Use the latest version of the smartphone OS.
Activate Bluetooth and Wi-Fi on the smartphone. Note that pairing with the camera is not possible from the smartphone's Bluetooth settings screen.
*Bluetooth low energy technology (hereafter referred to as "Bluetooth")
Caution
In the following explanation, smartphone setting procedures are indicated by the

icon, and camera setting procedures are indicated by the

icon.
For convenience, smartphones, tablets, and other compatible devices are collectively referred to as "smartphones".
Connecting to a Bluetooth-compatible Smartphone via Wi-Fi
 1. Confirm the smartphone's settings.
1. Confirm the smartphone's settings.
Make sure that [Airplane mode] is not set.
Turn [Wi-Fi] to [ON].
Set the [Bluetooth] switch to [ON].
 2. Download Camera Connect from the App Store and install it on the smartphone.
2. Download Camera Connect from the App Store and install it on the smartphone.
 3. Turn the camera on.
3. Turn the camera on.
 11. A message is displayed indicating that pairing is in progress.
11. A message is displayed indicating that pairing is in progress.
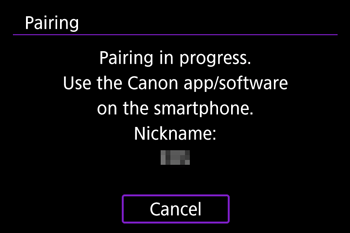
 13. After the camera is recognized, a camera selection screen is displayed.
13. After the camera is recognized, a camera selection screen is displayed.
Touch the camera to connect.
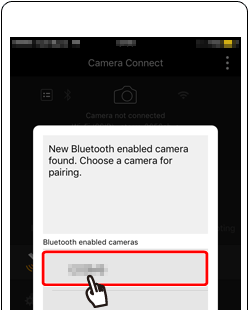
 14. Choose the camera nickname, touch [Pair] to connect.
14. Choose the camera nickname, touch [Pair] to connect.
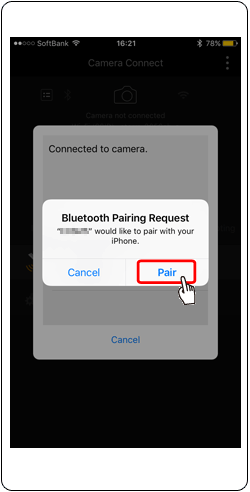
 16. Press the
16. Press the  button of this screen.
button of this screen.
The Pairing between the camera and the smartphone should be complete, and connected.
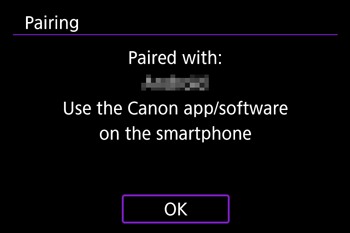
Caution
Any active Bluetooth connections will be lost if you remove the camera battery pack. The connection will be reestablished when you insert the battery pack and turn on the camera.
Battery life may be shorter when you use the camera after pairing with a smartphone, because power is consumed even when the camera is off.
Before bringing the camera to places where the use of electronic devices is restricted, disable active Bluetooth communication (which is used even when the camera is off) by choosing

[ Wireless communication settings ] -⋗ [ Bluetooth function ](twice) -⋗ [ Disable ].
 17. Choose [Images on camera] in Camera Connect.
17. Choose [Images on camera] in Camera Connect.
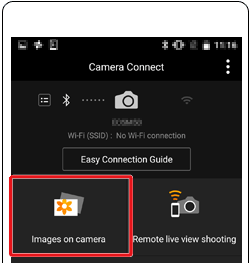
 18. Changing to Wi-Fi connection.
18. Changing to Wi-Fi connection.
When the following screen appears, touch [Copy password].
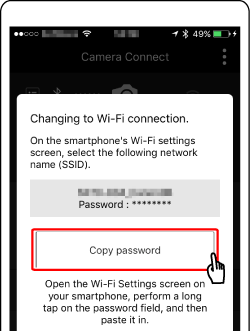
 19. Display smartphone's Wi-Fi settings screen.
19. Display smartphone's Wi-Fi settings screen.
 20. Choose the SSID displayed on the camera, paste the copied password.
20. Choose the SSID displayed on the camera, paste the copied password.
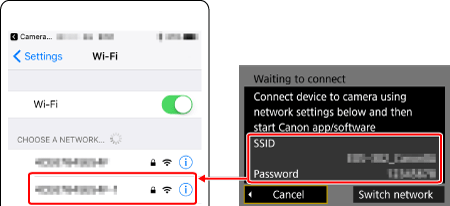
 21. Once the connection between the camera and the smartphone has been confirmed, press the home button to return to the home screen.
21. Once the connection between the camera and the smartphone has been confirmed, press the home button to return to the home screen.
 22. Open Camera Connect.
22. Open Camera Connect.
 23. Use the smartphone to import images from the camera to the smartphone.
23. Use the smartphone to import images from the camera to the smartphone.
When the camera is connected to the smartphone, a list of the images on the camera will appear in Camera Connect. Tap [Select] appearing in the upper right of the screen.
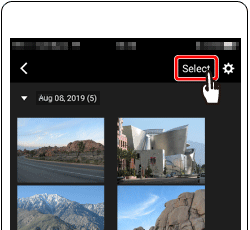
 24. After the screen refreshes, choose the desired images (
24. After the screen refreshes, choose the desired images ( ), and then touch [
), and then touch [  ] on the bottom of the screen (
] on the bottom of the screen ( ).
).
To select all images at once, press the [

] icon in the upper right of the screen.
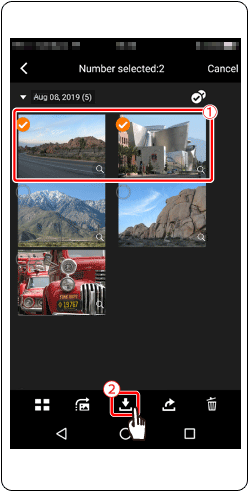
Caution
A screen to set [JPEG format save size] may be displayed, so choose an option and press [OK].
 28. Touch [Yes].
28. Touch [Yes].
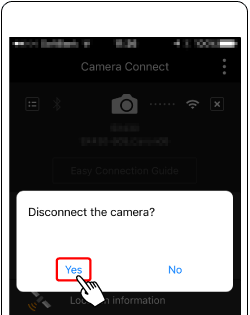
Caution
To turn off Wi-Fi signal transmission, choose

[ Wi-Fi settings ] -⋗ [ Wi-Fi ] -⋗ [ Disable ].
You can change the camera nickname in

[ Nickname ].
You can send images to a smartphone connected via Wi-Fi or paired via Bluetooth by choosing the images from the camera’s playback screen. Press the

button and choose [

].
 1. Confirm the smartphone's settings.
1. Confirm the smartphone's settings.
Make sure that [Airplane mode] is not set.
Turn [Wi-Fi] to [ON].
 2. Download Camera Connect from the App Store and install it on the smartphone.
2. Download Camera Connect from the App Store and install it on the smartphone.
 3. Press the
3. Press the  button.
button.
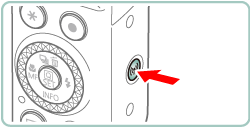
Caution
If the following screen appears, press the

/

buttons to switch to other screens.
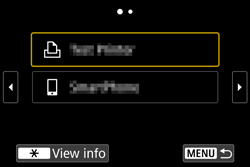
 11. Once the connection between the camera and the smartphone has been confirmed, press the home button to return to the home screen.
11. Once the connection between the camera and the smartphone has been confirmed, press the home button to return to the home screen.
 13. After the camera is recognized, a camera selection screen is displayed.
13. After the camera is recognized, a camera selection screen is displayed.
Touch the camera to connect.
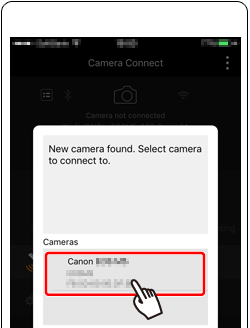
 15. The camera screen will show [Wi-Fi on].
15. The camera screen will show [Wi-Fi on].
 16. Choose [Images on camera] in Camera Connect.
16. Choose [Images on camera] in Camera Connect.
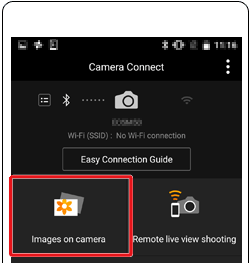
 17. Use the smartphone to import images from the camera to the smartphone.
17. Use the smartphone to import images from the camera to the smartphone.
Touch [Select] in the upper right of the screen.
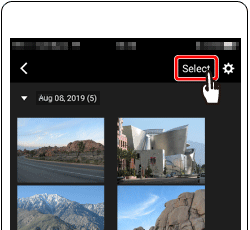
 18. After the screen refreshes, choose the desired images (
18. After the screen refreshes, choose the desired images ( ), and then touch [
), and then touch [  ] on the bottom of the screen (
] on the bottom of the screen ( ).
).
To select all images at once, press the [

] icon in the upper right of the screen.
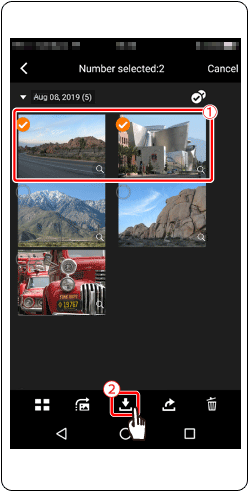
Caution
A screen to set [JPEG format save size] may be displayed, so choose an option and press [OK].
 22. Touch [Yes].
22. Touch [Yes].
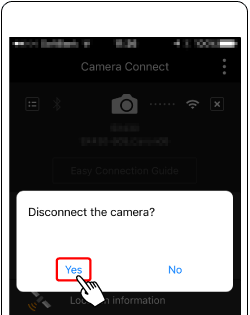
Caution
To turn off Wi-Fi signal transmission, choose

[ Wi-Fi settings ] -⋗ [ Wi-Fi ] -⋗ [ Disable ].
You can change the camera nickname in

[ Nickname ].
You can send images to a smartphone connected via Wi-Fi or paired via Bluetooth by choosing the images from the camera’s playback screen. Press the

button and choose [

].
 icon, and camera setting procedures are indicated by the
icon, and camera setting procedures are indicated by the  icon.
icon.




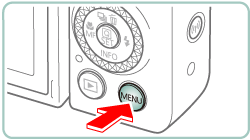


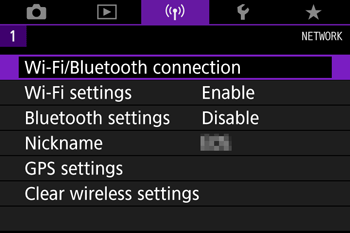



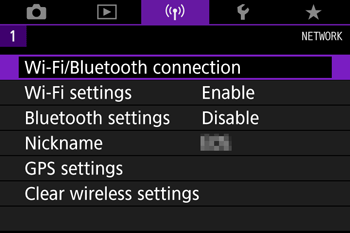




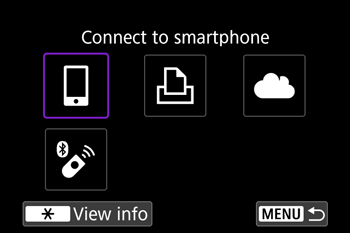




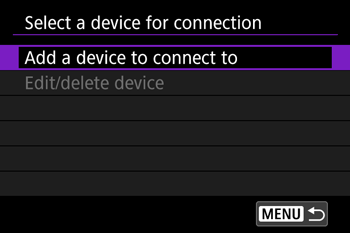




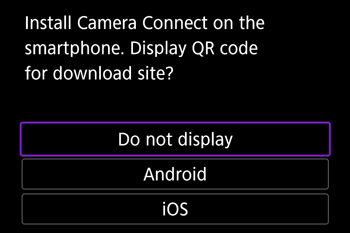




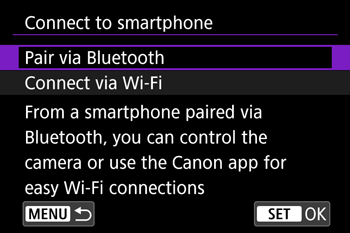

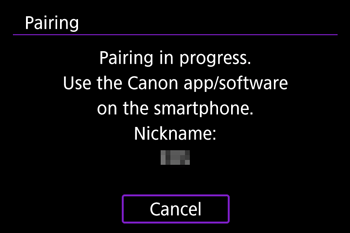


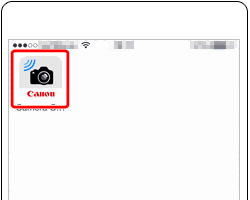

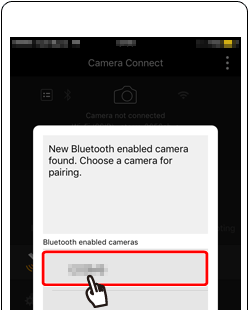

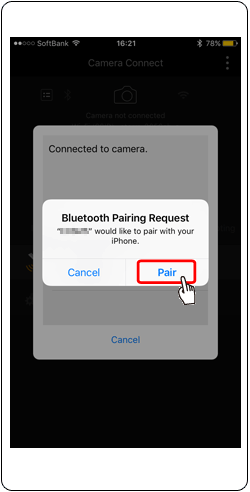




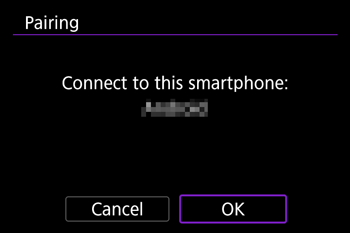


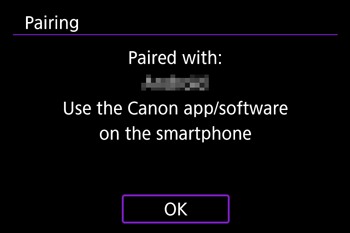
 [ Wireless communication settings ] -⋗ [ Bluetooth function ](twice) -⋗ [ Disable ].
[ Wireless communication settings ] -⋗ [ Bluetooth function ](twice) -⋗ [ Disable ].
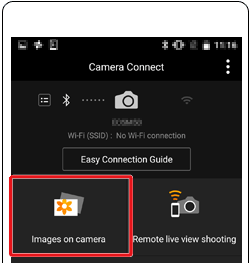

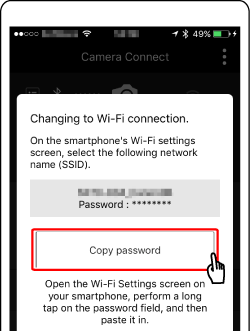


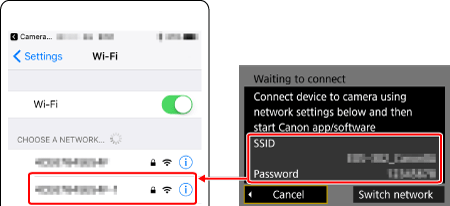



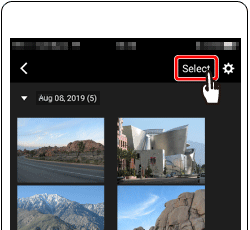




 ] icon in the upper right of the screen.
] icon in the upper right of the screen.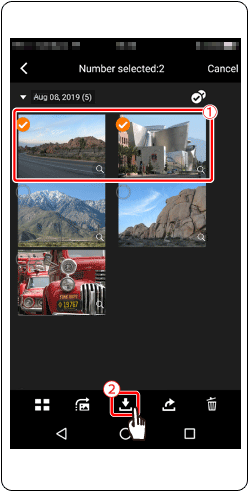


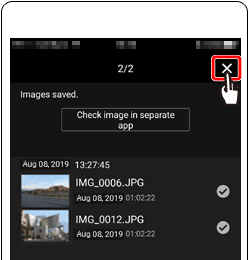


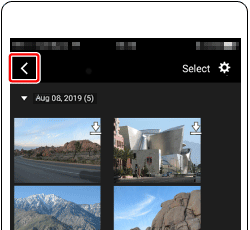


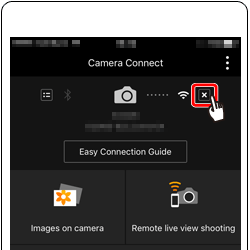

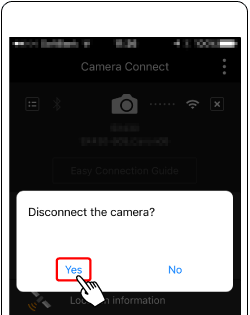
 [ Wi-Fi settings ] -⋗ [ Wi-Fi ] -⋗ [ Disable ].
[ Wi-Fi settings ] -⋗ [ Wi-Fi ] -⋗ [ Disable ]. [ Nickname ].
[ Nickname ]. button and choose [
button and choose [  ].
].



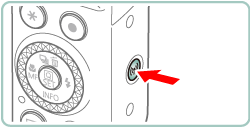
 /
/  buttons to switch to other screens.
buttons to switch to other screens.




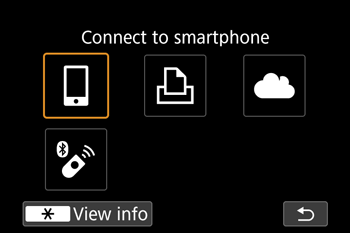




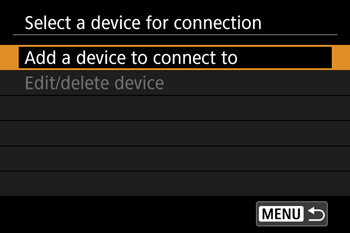




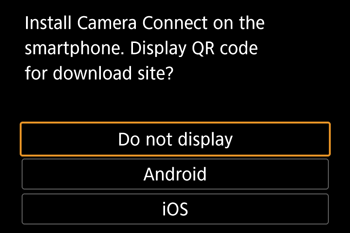




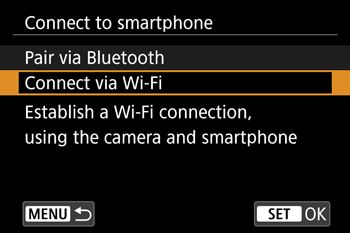



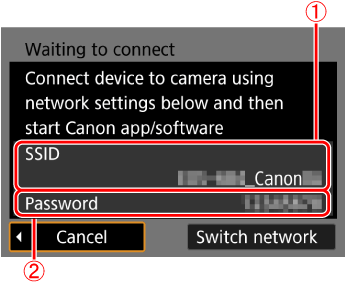


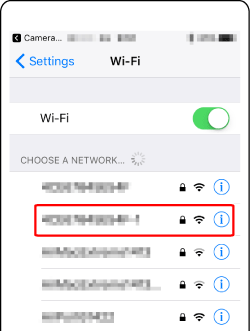


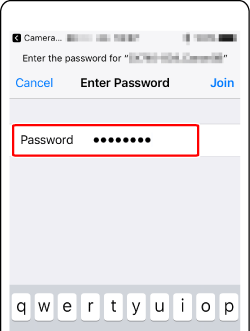



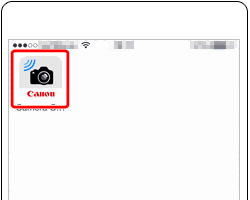

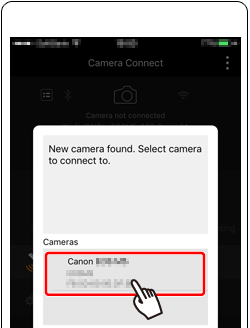




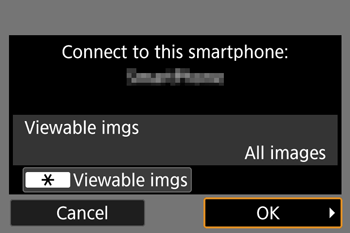


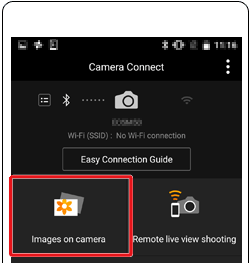

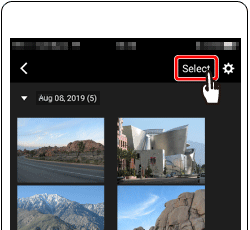




 ] icon in the upper right of the screen.
] icon in the upper right of the screen.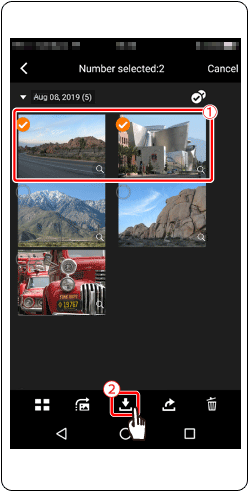


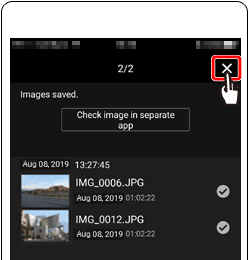


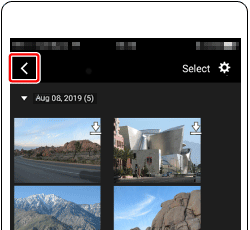


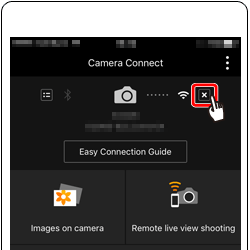

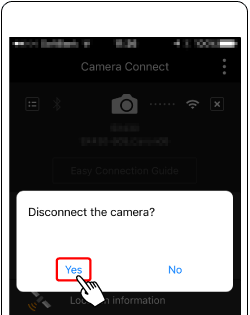
 [ Wi-Fi settings ] -⋗ [ Wi-Fi ] -⋗ [ Disable ].
[ Wi-Fi settings ] -⋗ [ Wi-Fi ] -⋗ [ Disable ]. [ Nickname ].
[ Nickname ]. button and choose [
button and choose [  ].
].

 ] or [
] or [  ] and press the
] and press the  button.
button. ring.
ring.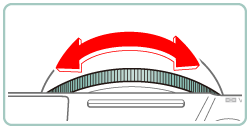

 ], press the
], press the  button to switch to capital letters.
button to switch to capital letters. ], press the
], press the  button to switch to numbers or symbols.
button to switch to numbers or symbols.
 ] and press the
] and press the  button. The previous character will be deleted.
button. The previous character will be deleted.
 button, press the
button, press the  /
/  buttons to choose [OK], press the
buttons to choose [OK], press the  button.
button.