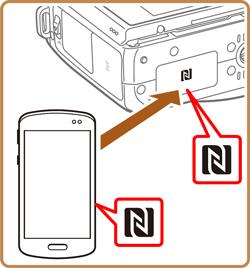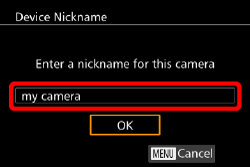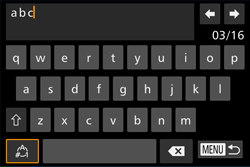Solution
Getting StartedStep 1-A: Using the NFC function to make connections
Step 1-B: Making connections using the Wi-Fi menu
Step 2: Sending images to the smartphone
Additional Information: Using the on-screen keyboard
Caution
 icon, and camera setting procedures are indicated by the
icon, and camera setting procedures are indicated by the  icon.
icon.-[ 



Caution
Connections require that a memory card be in the camera.
Getting Started
To communicate with a smartphone, the camera needs to be connected to the smartphone using the dedicated application Camera Connect.
There are two methods for connecting and saving image from the camera to a smartphone. Please select the option below which corresponds to the specifications of your device:
Step 1-A: Using the NFC function to make connections
For an NFC-compatible Android smartphone (OS version 4.0 or later), connections can be made by activating NFC and touching the smartphone against the camera.
Step 1-B: Making connections using the Wi-Fi menu
This method can be used for devices which do not support NFC. Some examples are shown below:
● iPhone or iPad
● Android smartphones which to not support NFC
● Android smartphones installed with OS versions 4.0 or earlier
Step 1-A: Using the NFC function to make connections
Use an Android (OS version 4.0 or later) smartphone’s NFC to simplify the process of installing Camera Connect and connecting to the camera.
It’s easy to reconnect to recent devices, which are listed in the Wi-Fi menu.
The procedures for making connections when the camera’s power is set to [Off] are explained in the following sections.
For more information about making connections when the camera is set to Playback mode, please refer to the camera’s instruction manual.
Caution
When using NFC, keep the following points in mind.

Activate NFC on the smartphone and touch the device against the camera’s N-Mark (

Touch the N-Mark (
* For more information on using the keyboard, please refer to Using the on-screen keyboard.
Caution
When making Wi-Fi settings for the first time, a screen will appear for you to register a nickname for the camera.
This nickname will be displayed on the screen of target devices when connecting to other devices via Wi-Fi.
 ] to access the keyboard, and use it to enter a nickname for the camera.
] to access the keyboard, and use it to enter a nickname for the camera.




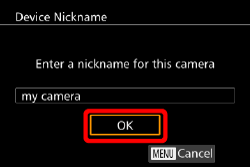
Camera Connect starts up on the smartphone and automatically connects to the camera.





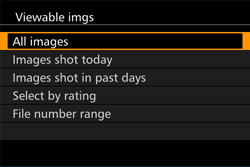
After a connection is established with the smartphone, this screen will close in about one minute.
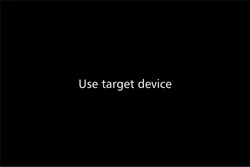
Caution
All images in the camera can be viewed from the connected smartphone when you choose [All images] in step 4. Select another option in step 4 to place restrictions on camera images viewable from the smartphone. Once you have registered a smartphone, you can change privacy settings for it on the camera.
Step 1-B: Making connections using the Wi-Fi menu
Before connecting to the camera, you must install the free dedicated 'Camera Connect' app on the smartphone.



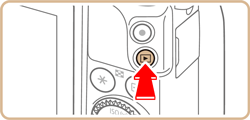


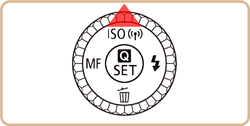
* For more information on using the keyboard, please refer to Using the on-screen keyboard.
Caution
When making Wi-Fi settings for the first time, a screen will appear for you to register a nickname for the camera.
This nickname will be displayed on the screen of target devices when connecting to other devices via Wi-Fi.
 ] to access the keyboard, and use it to enter a nickname for the camera.
] to access the keyboard, and use it to enter a nickname for the camera.







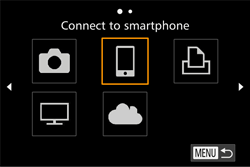
Caution
 ], [
], [  ] buttons to choose the device, then pressing the [
] buttons to choose the device, then pressing the [  ] button. To add a new device, display the device selection screen by touching [
] button. To add a new device, display the device selection screen by touching [  ], [
], [  ], and then configure the setting.
], and then configure the setting. - 4] tab, and set [Target History] to [Off] in [Wi-Fi Settings].
- 4] tab, and set [Target History] to [Off] in [Wi-Fi Settings].


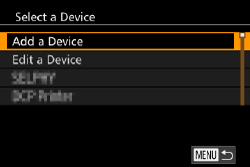
The camera’s SSID is displayed on the screen.
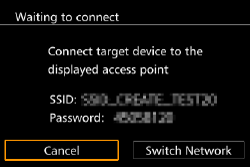
Caution
To connect without entering a password in step 5, go to the menu, choose the [ 

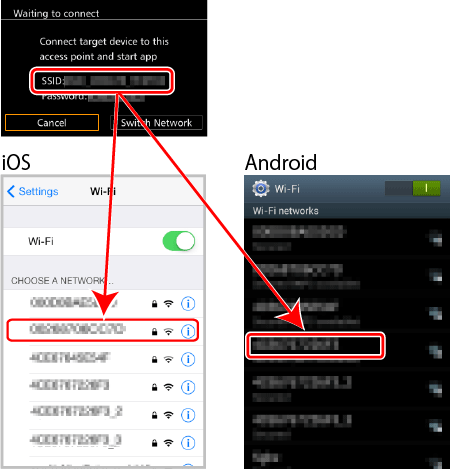


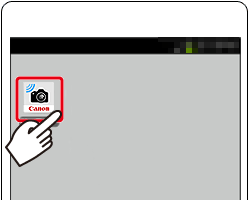

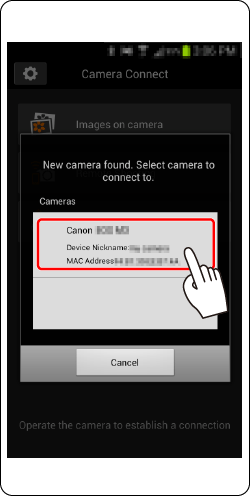





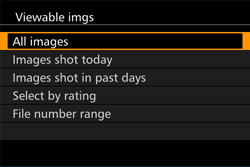
After a connection is established with the smartphone, this screen will close in about one minute.
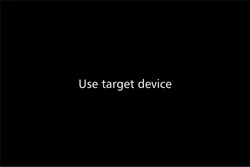
Caution
All images in the camera can be viewed from the connected smartphone when you choose [All images] in step 9. Select another option in step 9 to place restrictions on camera images viewable from the smartphone . Once you have registered a smartphone, you can change privacy settings for it on the camera
Step 2: Sending images to the smartphone

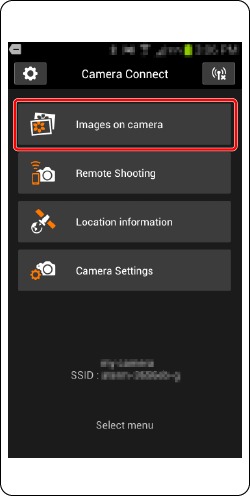

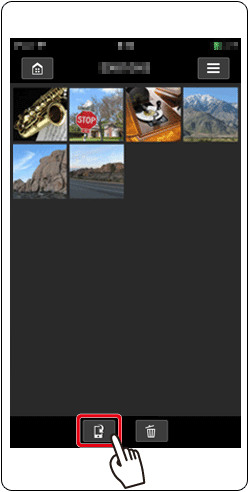



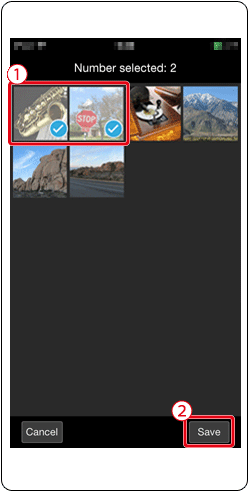

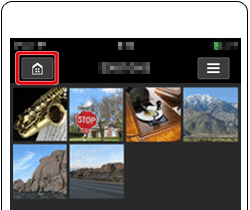


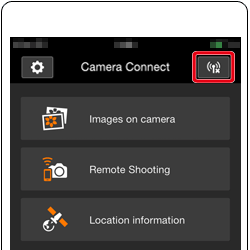
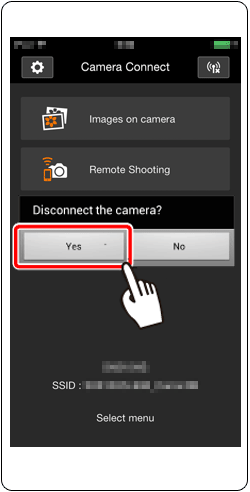
Additional Information: Using the on-screen keyboard
Use the on-screen keyboard to enter information for the Wi-Fi function. Note that the length and type of information you can enter varies depending on the function you are using.
| Entering Characters | ●Touch the characters to enter them. |
| Moving the Cursor | ●Touch  or or  . . |
| Entering Line Breaks | ●Touch  . . |
| Switching Input Modes | ●Touch  to switch between numbers and symbols. to switch between numbers and symbols.Touch  to enter capital letters. to enter capital letters.●Available input modes vary depending on the function you are using. |
| Deleting Characters | Touch  to delete the previous character. to delete the previous character. |
| Confirming Input and Returning to the Previous Screen | Touch  . . |
*Android™, and Google Play™ are trademarks of Google Inc.