Solution
By adding a subtle texture to the surface of prints, you can create a less glossy finish.



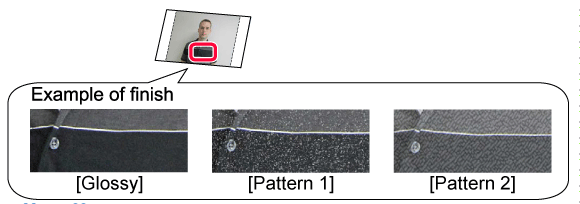
1. Press the MENU button ⋖
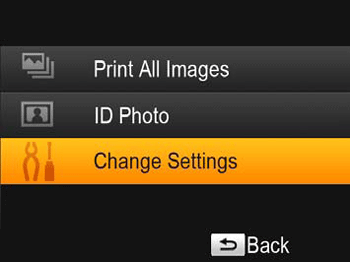
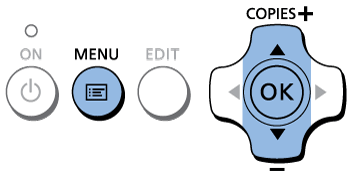
2. Select the [Print Finish].
 ⋗⋖
⋗⋖ ⋗ buttons to select [Print Finish].
⋗ buttons to select [Print Finish]. ⋗⋖
⋗⋖ ⋗ buttons to select the desired option ([Glossy (default)], [Pattern 1], or [Pattern 2]).
⋗ buttons to select the desired option ([Glossy (default)], [Pattern 1], or [Pattern 2]). ⋗ button to return to the image display screen.
⋗ button to return to the image display screen.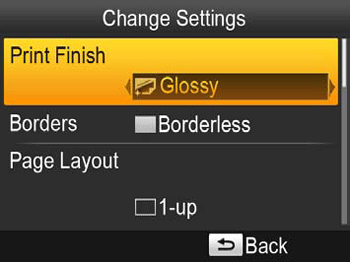
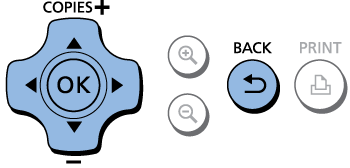
3. Print.
Select the images and the number of prints, and then press the ⋖
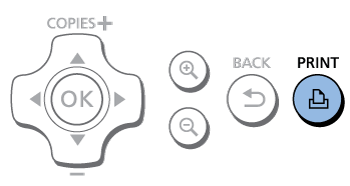
Caution
The surface finish may be less noticeable depending on the printer’s internal temperature when you turn it on. Before turning on the printer and printing, wait until it has adjusted to an ambient temperature of 10 – 35 °C (50 – 95 °F).
Caution
 ⋗,⋖
⋗,⋖ ⋗,⋖
⋗,⋖ ⋗, and then hold down the ⋖
⋗, and then hold down the ⋖ ⋗ button until "SELPHY" is displayed. If you prefer SELPHY not to retain configured settings, repeat this procedure after turning SELPHY off. This procedure also determines whether SELPHY retains [Page Layout] settings when turned off.
⋗ button until "SELPHY" is displayed. If you prefer SELPHY not to retain configured settings, repeat this procedure after turning SELPHY off. This procedure also determines whether SELPHY retains [Page Layout] settings when turned off.






