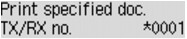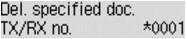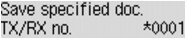Solution
Printing a Document in Machine's MemoryDeleting a Document in Machine's Memory
Saving a Document in Machine's Memory to USB Flash Drive
If the sending faxes is not complete or the machine was not able to print the received faxes, these faxes are stored in the machine's memory.
If an error occurred during a fax transmission, the document is not stored in the machine's memory.
In the following cases, the machine is not able to print the received fax and will automatically store the fax in its memory.
Caution
Caution
You can print or delete the faxes stored in the machine's memory. You can also save the received faxes stored in the machine's memory on the USB flash drive.
Refer to [ Printing a Document in Machine's Memory ] within this webpage.
Refer to [ Deleting a Document in Machine's Memory ] within this webpage.
Refer to [ Saving a Document in Machine's Memory to USB Flash Drive ] within this webpage.
Caution
For details on how to print MEMORY LIST, see [ Printing a Document in Machine's Memory ] within this webpage.
Printing a Document in Machine's Memory
You can print a specified document in the machine's memory or print all the documents in its memory at a time.
When printing a specified document, you specify it by its transaction number. If you do not know the transaction number for your target document, print the list of documents (MEMORY LIST) first.
1. Make sure that the machine is turned on.
2. Load paper.
3. Press the FAX button.
The Fax standby screen is displayed.
4. Press the Menu button.
The FAX menu screen is displayed.
5. Use the 
Caution
6. Use the 
Caution
In FAX paper settings, set Page size to A4, Letter, LTR, or Legal. Set Media type to Plain paper.
* Some of page sizes are not available depending on the country or region of purchase.
You can select the following print menus.
You can print a list of the documents in the machine's memory (MEMORY LIST).
MEMORY LIST shows the transaction number of the unsent or unprinted fax (TX/RX NO.), transaction mode, recipient's number, and the date and time of the transaction.
A transaction number from "0001" to "4999" on MEMORY LIST indicates a document being sent. A transaction number from "5001" to "9999" on MEMORY LIST indicates a document being received.
You can specify the document and print it.
If you select this menu, the document selection screen is displayed.
Caution
No mark: Indicates a black and white document.



 button or the Tone button, the transaction number displayed on the LCD is switched to transaction time or fax/telephone number.
button or the Tone button, the transaction number displayed on the LCD is switched to transaction time or fax/telephone number.Specify the document and print it following the procedure below.
1. Use the 
2. Use the 
Only the first page of the document will be printed.
The document is still stored in the machine's memory.
All pages of the document will be printed.
The screen to confirm whether to delete the printed document in the machine's memory is displayed.
If you select Yes using the 
Caution
You can print all the received documents in the machine's memory.
If you select this menu, the confirmation screen is displayed.
If you select Yes using the 
Each time a document is printed, the screen to confirm whether to delete the printed document in the machine's memory is displayed.
If you select Yes using the 
Deleting a Document in Machine's Memory
You can delete a specified document in the machine's memory or delete all the documents in its memory at a time.
Caution
-⋗ Refer to [ Printing a Document in Machine's Memory ] within this webpage.
1. Make sure that the machine is turned on.
2. Press the FAX button.
The Fax standby screen is displayed.
3. Press the Menu button.
The FAX menu screen is displayed.
4. Use the 
Caution
5. Use the 
You can select the following delete menus.
You can specify the document and delete it.
If you select this menu, the document selection screen is displayed.
Caution
No mark: Indicates a black and white document.



 button or the Tone button, the transaction number displayed on the LCD is switched to transaction time or fax/telephone number.
button or the Tone button, the transaction number displayed on the LCD is switched to transaction time or fax/telephone number.Specify the document and delete it following the procedure below.
1. Use the 
The confirmation screen is displayed.
2. Use the 
The specified document will be deleted from machine's memory.
Caution
You can delete all the documents in the machine's memory.
If you select this menu, the confirmation screen is displayed.
If you select Yes using the 
Saving a Document in Machine's Memory to USB Flash Drive
You can save the received faxes stored in the machine's memory to the USB flash drive as PDF files using the operation panel of the machine.
You can save a specified document in the machine's memory to the USB flash drive or save all the documents in its memory to the USB flash drive at a time.
Caution
Caution
-⋗ Refer to [ Printing a Document in Machine's Memory ] within this webpage.
For details on how to delete the fax in the machine's memory, see [ Deleting a Document in Machine's Memory ] within this webpage.
1. Make sure that the machine is turned on.
2. Insert the USB flash drive into the USB flash drive port.
3. Press the FAX button.
The Fax standby screen is displayed.
4. Press the Menu button.
The FAX menu screen is displayed.
5. Use the 
Caution
If no document is stored in the machine's memory, No documents in memory is displayed on the LCD.
6.Use the 
You can select the following save menus.
You can specify the document and save it.
If you select this menu, the document selection screen is displayed.
Caution
No mark: Indicates a black and white document.



 button or the Tone button, the transaction number displayed on the LCD is switched to transaction time or fax/telephone number.
button or the Tone button, the transaction number displayed on the LCD is switched to transaction time or fax/telephone number.By using the 
Caution
You can save all the received documents in the machine's memory.
If you select this menu, the confirmation screen is displayed.
If you select Yes using the 
Caution
- Folder name: CANON_SC\FAXDOC\0001
- File name (file extension: PDF): Running numbers, starting from FAX_0001
- File date: The date and time of saving as set in the machine.
For details on how to set the date and time:
-⋗ [ Setting the Date and Time ]
You can import faxes saved on a USB flash drive to the computer.
After saving faxes, connect the USB flash drive to the computer, then import the data.