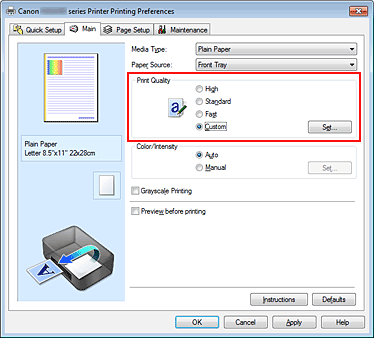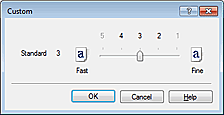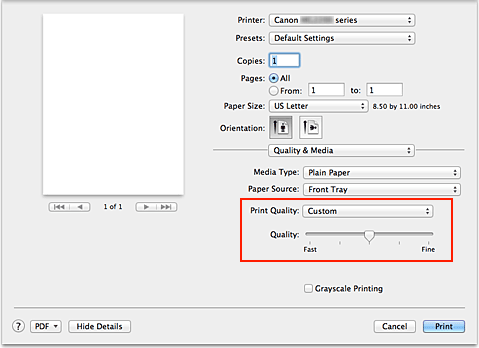Issue
Perform the checks listed below, if lines are not straight, white streaks (lines) appear, or texts or images are doubled on your printouts.
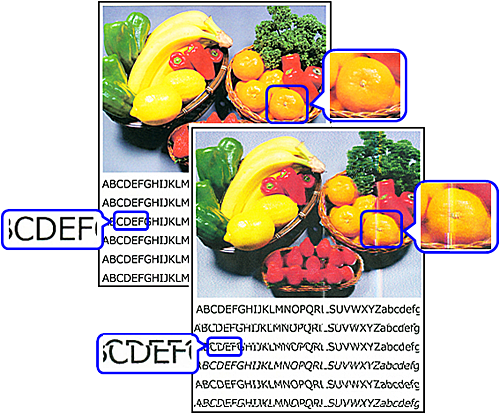
Cause and solution
Check 1: Perform Print Head Alignment
If printing does not seem to be consistent, such as lines are not straight, perform Automatic Print Head Alignment.
If the print result is still not satisfying, perform Manual Print Head Alignment.
Cause and solution
Check 2: Upgrade the print quality
1. Open the printer driver setup window.
2. On the Main tab, select Custom for Print Quality, and click Set....
The Custom dialog box opens.
3. Using the slide bar, upgrade print quality.
4. Click OK on the Main tab.
When you execute print, the image data is printed with the selected print quality level.
Caution
Certain print quality levels cannot be selected depending on the settings of Media Type.
Cause and solution
1. Select Quality & Media from the pop-up menu on the Print Dialog.
2. Select Custom for Print Quality.
3. Using the slide bar in [Quality], upgrade print quality.
4. Click Print.
When you execute print, the image data is printed with the selected print quality level.
Caution
Cause and solution
Check 3: Check the encoder film conditions, and clean it if it is smeared
The printer detects the position of the FINE cartridge holder by the encoder film. If the film is smeared, the holder position cannot be detected properly, resulting in faulty printing.
Check the encoder film condition and clean it if it is smeared, while following the procedures below.
Cause and solution
If the problem persists, contact the service center.