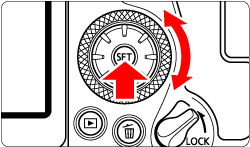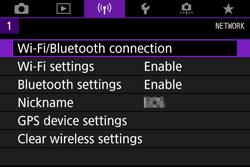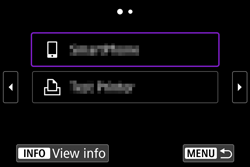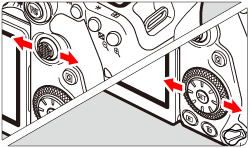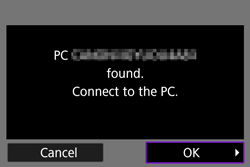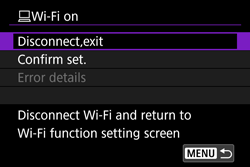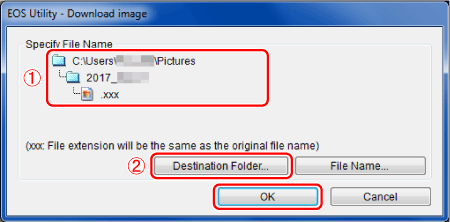Solution
Prepare Necessary ItemsPreparing the Camera
Connect the Camera and the Computer
Send Images to the Computer
You can save images from the camera to a computer via Wi-Fi using EOS Utility (EOS software).
This page describes how to connect the camera and a computer directly via Wi-Fi.
Caution
 ] ).
] ).Caution
Prepare Necessary Items
1. Check your computer environment.
For the computer environments supporting Wi-Fi connection function, refer to the "Related Information" section at the end of the page.
2. Make sure that EOS Utility is installed on the computer.
Caution
Preparing the Camera
Configure necessary settings before using the wireless LAN functions of the camera.
1. Set the camera's power switch to ⋖ON⋗.

2. Press the ⋖ 

3. Press the ⋖ 

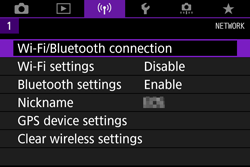
4. Turn the ⋖ 

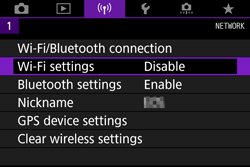
5. Turn the ⋖ 

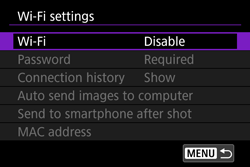
6. Turn the ⋖ 

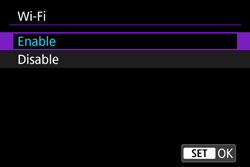
7. Press the ⋖ 
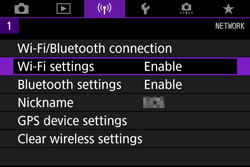
8. Turn the ⋖ 

Connect the Camera and the Computer
1. Turn the ⋖ 


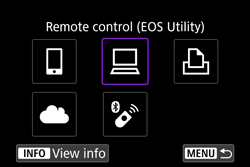
Caution
 ⋗ ⋖
⋗ ⋖  ⋗ keys.
⋗ keys. 2. Turn the ⋖ 

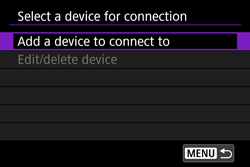
3. Check the SSID (network name) and password.
 ) and password (
) and password (  ) displayed on the camera screen.
) displayed on the camera screen.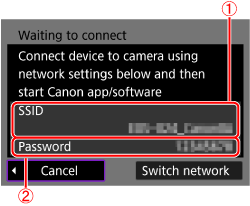
4. Select the SSID, then enter the password.
 ) checked in step 3.
) checked in step 3. ) checked in step 3.
) checked in step 3.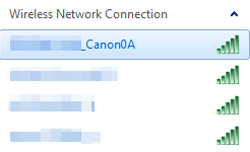
5. Turn the ⋖ 

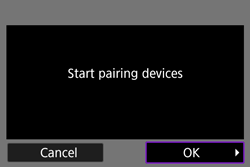
6. The following message is displayed.
"******" represents the last six digits of the MAC address of the camera to be connected.
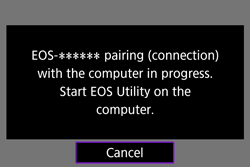
7. Start EOS Utility.
 ] on the bottom left side of the [Start] screen. On the [Apps] screen that is displayed, click [EOS Utility].
] on the bottom left side of the [Start] screen. On the [Apps] screen that is displayed, click [EOS Utility].8. In EOS Utility, click [Pairing over Wi-Fi/LAN].
If a firewall-related message is displayed, select [Yes].
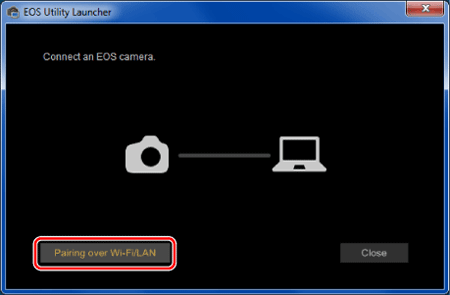
9. Select the camera to connect to, then click [Connect].
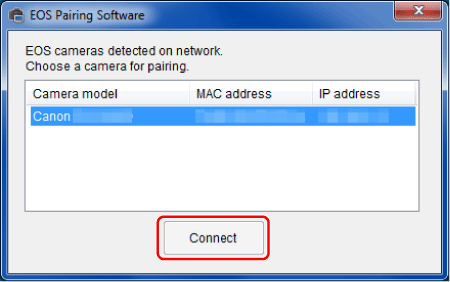
10. Turn the ⋖ 

 Wi-Fi on ] screen will appear.
Wi-Fi on ] screen will appear.Send Images to the Computer
1. After the main window of EOS Utility appears, click [Download Images to computer].
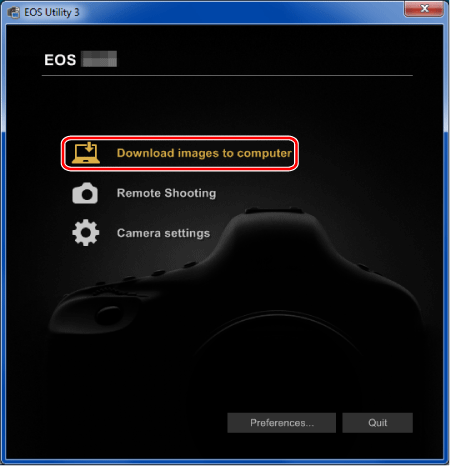
2. When the following window appears, click either 

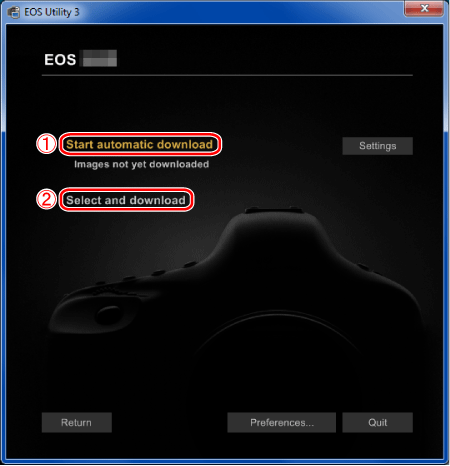
Caution
3. If you have selected [Select and download] images in step 2, the viewer window appears and the images in the memory card are displayed in a list.
In the displayed list of images, checkmark the images to download and click [Download] (here, 4 images are selected).
If you have selected [Start automatic download], proceed to step 5.
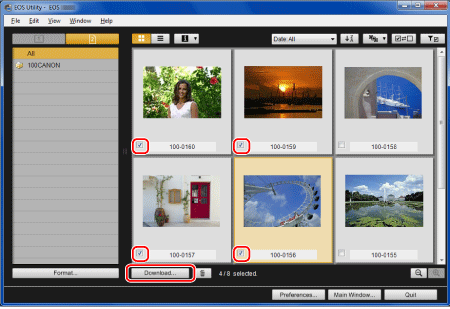
Caution
 ] button to change the thumbnail order.
] button to change the thumbnail order. ] icon appears on the top left of the image.
] icon appears on the top left of the image. ] in the upper right of the window to sort the images with various conditions and choose images you want to download.
] in the upper right of the window to sort the images with various conditions and choose images you want to download.4. The [Download image] dialog box appears. To change the save destination, click [Destination Folder] and in the dialog box that appears, change the destination. Click [OK].


5. The images are downloaded to your computer.
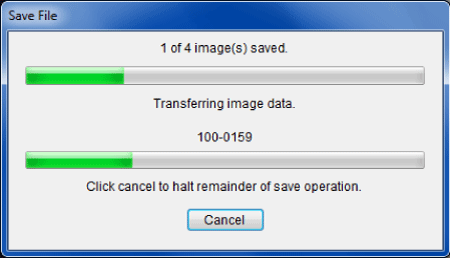
6. When images have been downloaded, click [Quit] and close EOS Utility.
Downloading images is now complete.