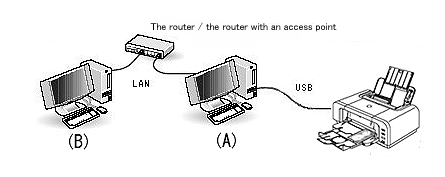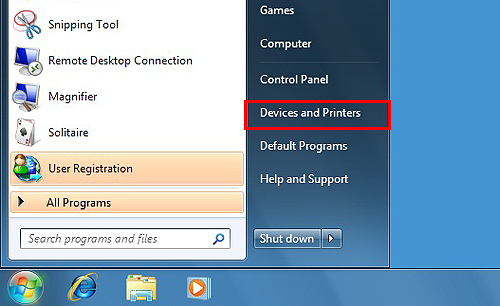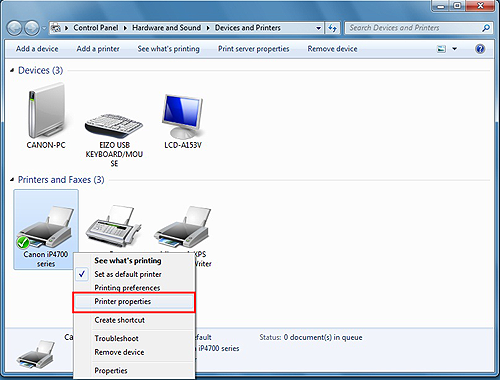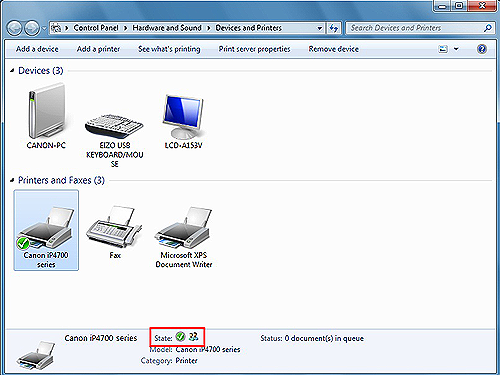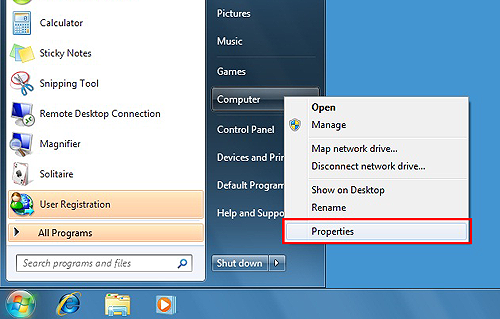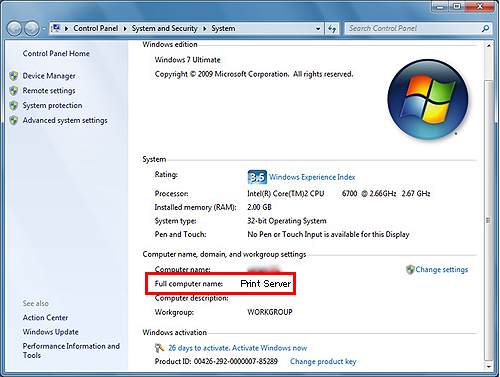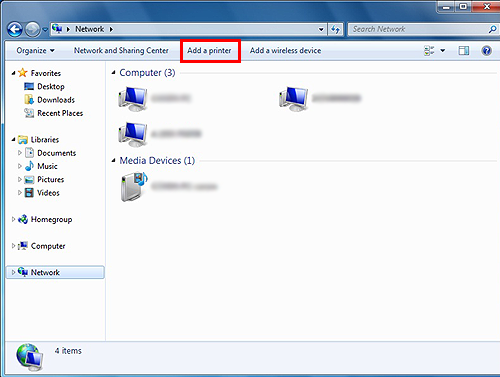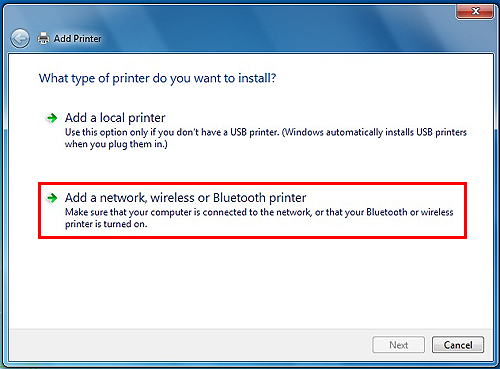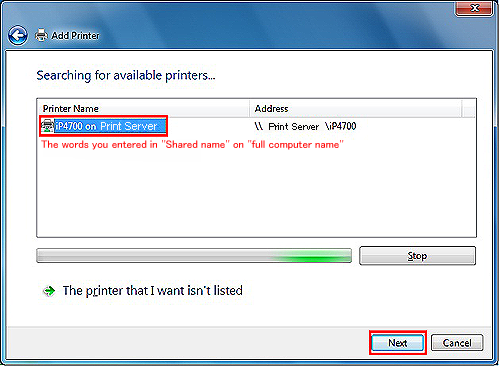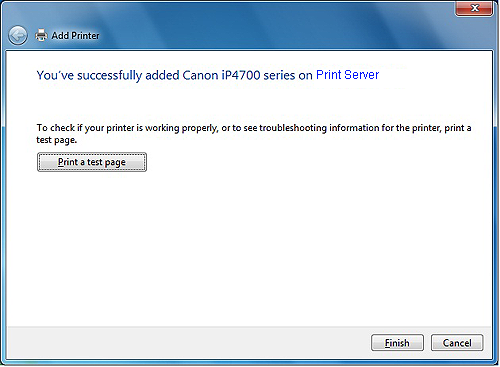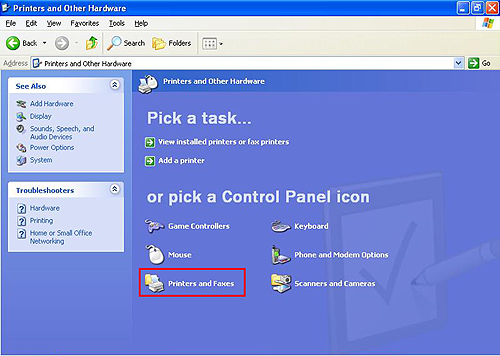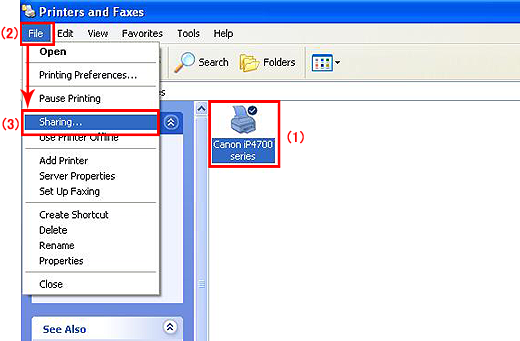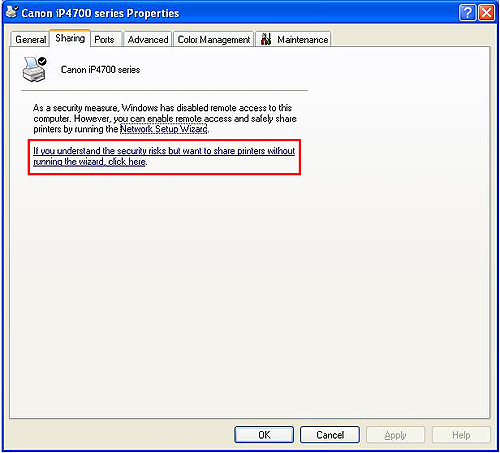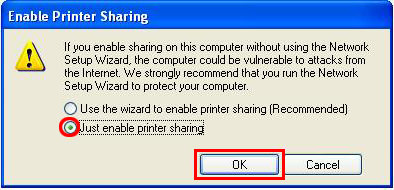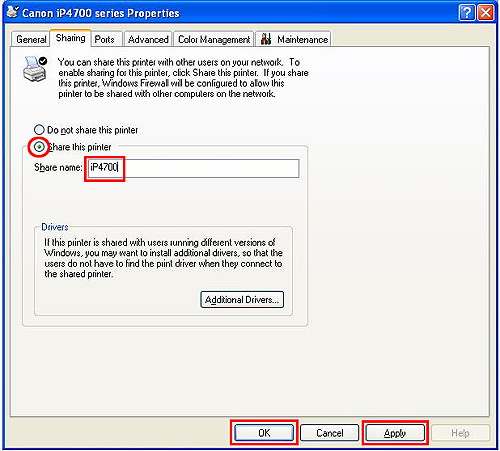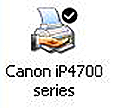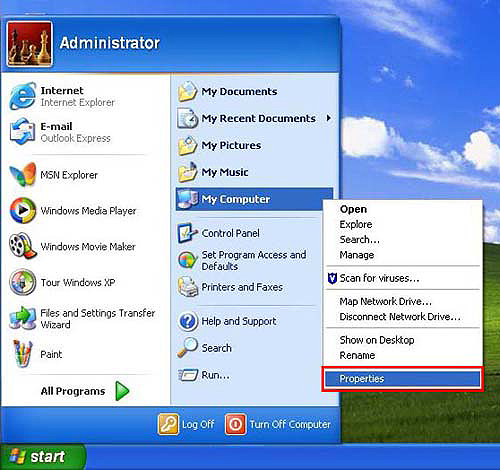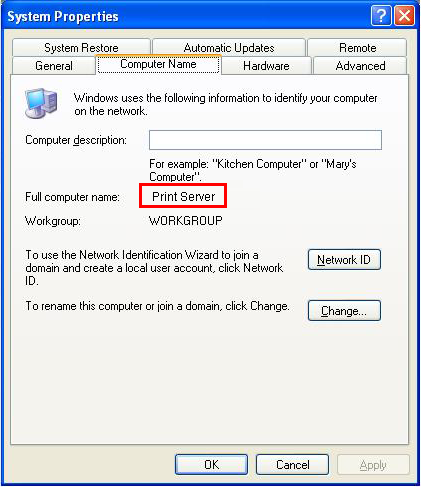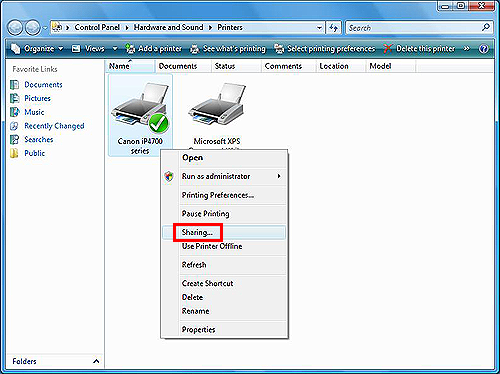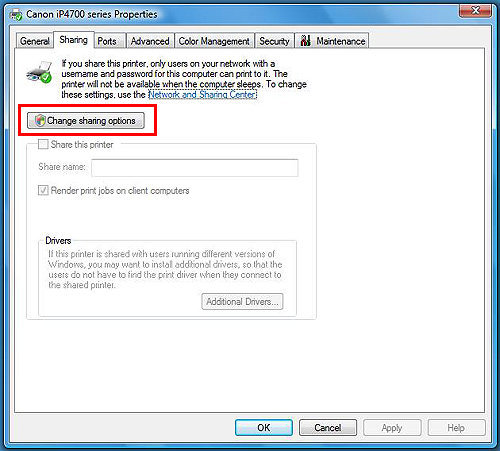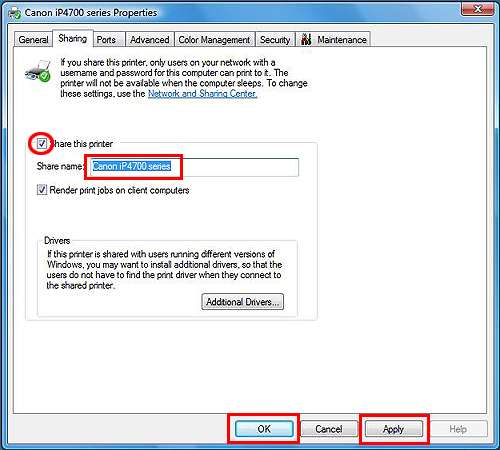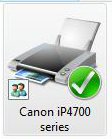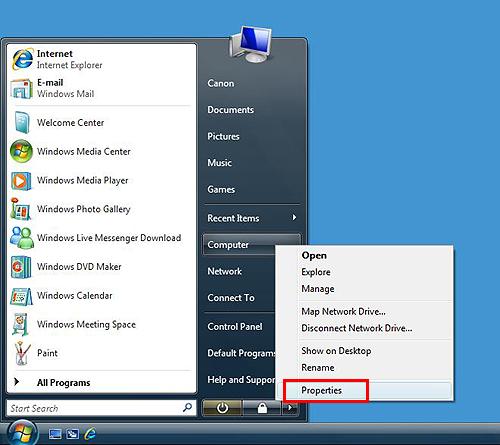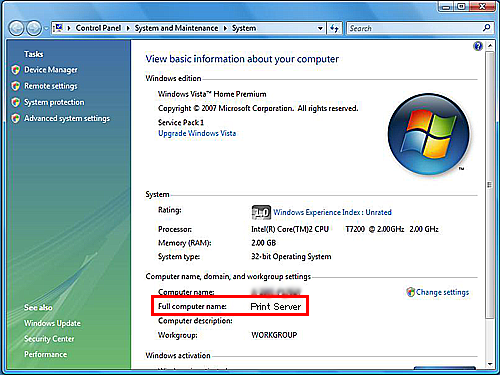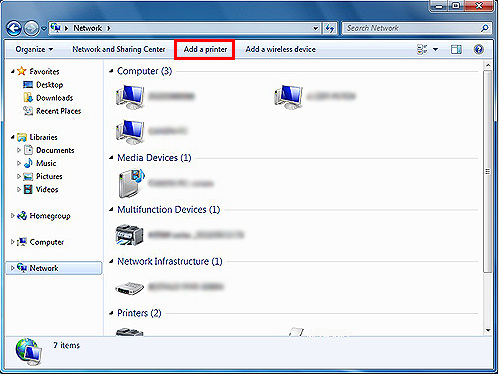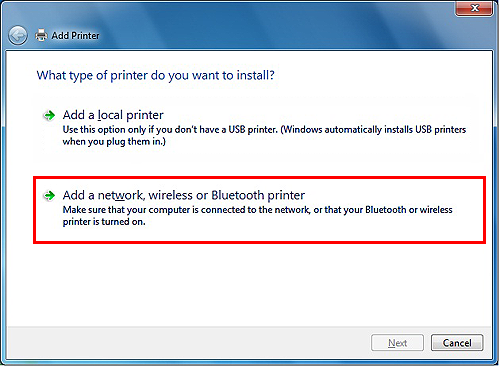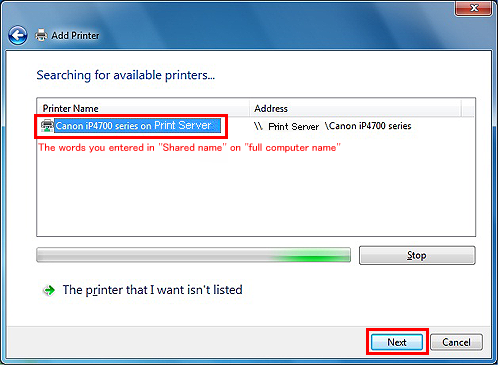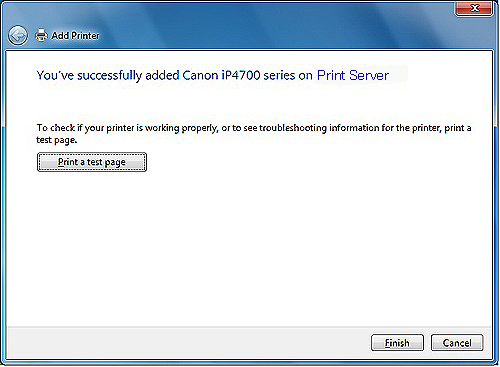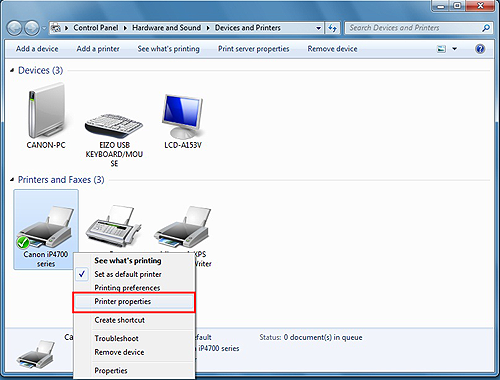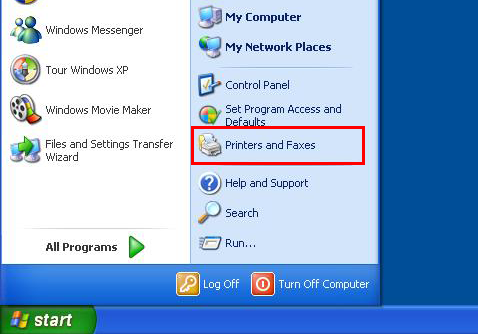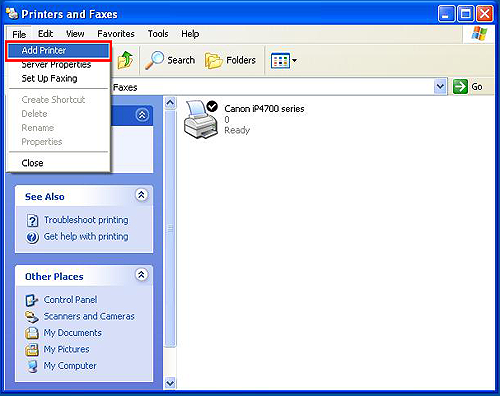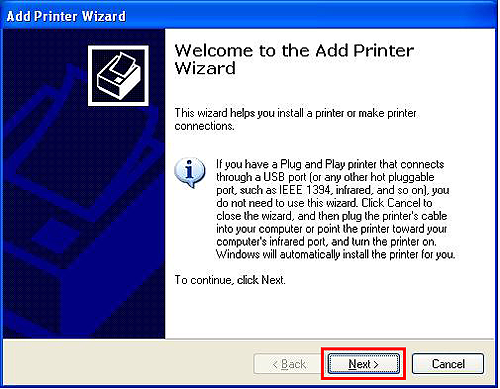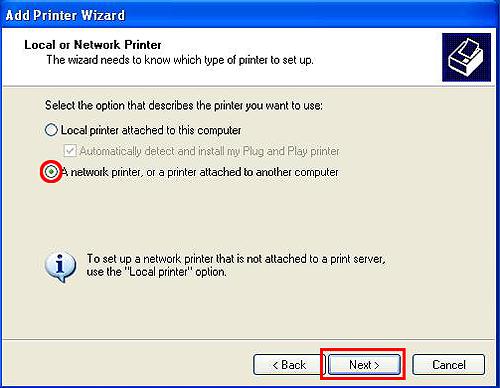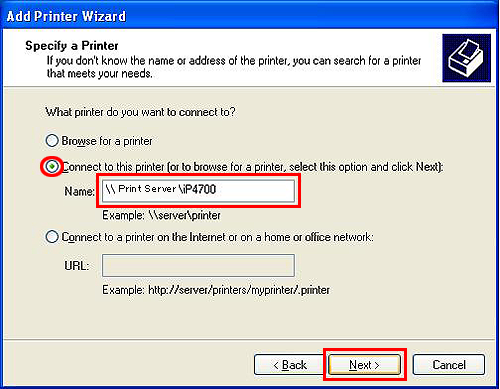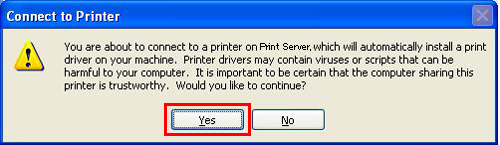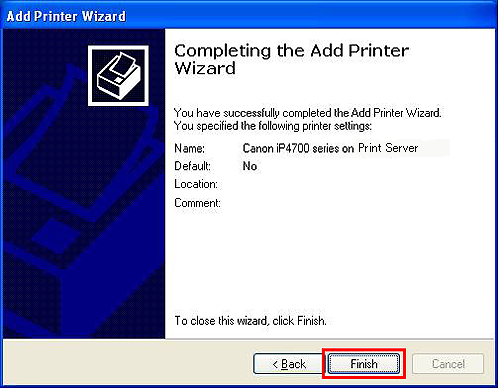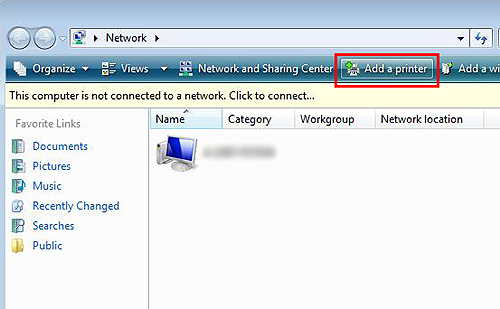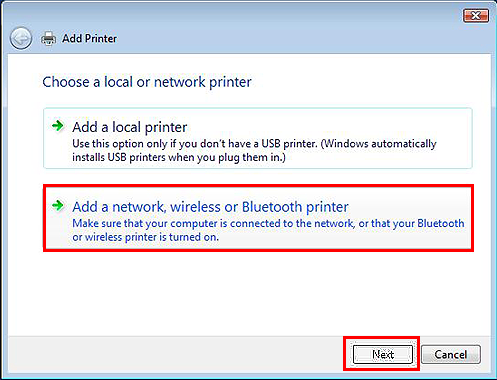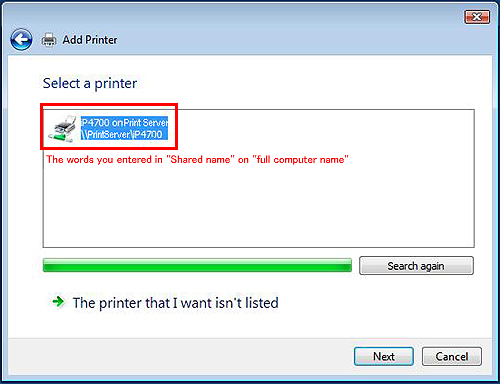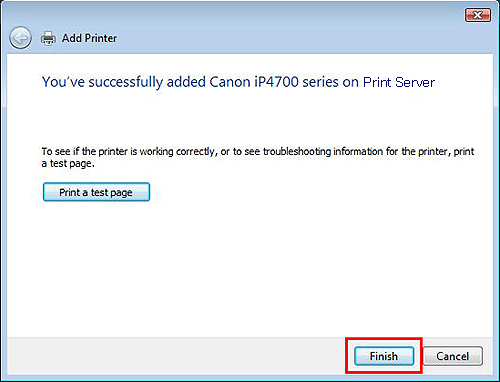Solution
When the client PC is Windows 7 and the print server is Windows 7When the client PC is Windows 7 and the print server is Windows XP
When the client PC is Windows 7 and the print server is Windows Vista
When the client PC is Windows XP and the print server is Windows 7
When the client PC is Windows Vista and the print server is Windows 7
You can share the printer connected to the printer server (A) with the client PC (B) connected to the same network.
(A) Print sever
(B) Client PC
Caution
The computer directly connected to the printer with a USB cable is called "Print server" (A) and the computer on which printing operation is actually performed is called "Client PC."
⋖Setup flow⋗
Follow the steps below to enable printer sharing.
1. Complete the printer sharing settings on the Printer server.
2. Confirm the computer name of the print server.
3. Add the printer to be shared to the client PC as a new printer.
Caution
Log in as an Administrator to perform the setup.
When the client PC is Windows 7 and the print server is Windows 7
Canon iP4700 Series is used as an example of the printer to be shared.
- Preparations -
Both Print server and Client PC must have either of the following drivers installed, namely the one downloaded from Canon website or the one included in the OS. Which driver you should install in depends on the printer / OS.
For details, see our website.
1. Complete the printer sharing settings on the Printer server.
Let's make the printer connected to the print server available to other computers.
1-1. From the Start menu, select [Devices and Printers] .
Caution
The screen looks different depending on the environment you are using.
1-2. Right-click the Canon iP4700 Series icon, then select "Printer Properties" .
1-3. Select the Sharing tab, check "Share this printer", and then enter the name of the printer you want to share in "Share name".
After you enter the name, click "Apply" then "OK" to close Properties.
Caution
1-4. Confirm that the following kind of mark is displayed in "State" in the bottom of the window.
2. This is necessary when you specify the printer in the step 3 below.
2-1. From the Start menu, right-click "Computer", then click "Properties".
2-2. Confirm the Full computer name.
Caution
"Print Server" is an example.
Make sure to write down the "words" in Full computer name. You will need it when doing the setup for the client server.
3. Add the printer to the client PC as a new printer.
Make the client PC recognize the printer on the network.
3-1. From the Start menu, select "Computer", "Network", then "Add a printer".
The Add Printer window is displayed.
3-2. Select "Add a network, wireless or Bluetooth printer".
3-3. Click the icon of the printer specified on the print server, click "Next".
Caution
If the printer icon is not displayed, check the connection with the print server. If the problem persists, confirm whether the account (administrative privileges) of the print server is surely specified on the client PC.
(It may take time to display the printer icon.)
3-4. After following the instructions on the window, click "Finish".
The end of all the settings.
When the client PC is Windows 7 and the print server is Windows XP
Canon iP4700 Series is used as an example of the printer to be shared.
- Preparations -
Both Print server and Client PC must have either of the following drivers installed, namely the one downloaded from Canon website or the one included in the OS. Which driver you should install in depends on the printer / OS.
For details, see our website.
1. Complete the printer sharing settings on the Printer server.
Let's make the printer connected to the print server available to other computers.
1-1. From the Start menu, select "Control Panel", "Printers and Other Hardware", then "Printers and Faxes".
The "Printers and Faxes" window is displayed.
Caution
The screen looks different depending on the environment you are using.
1-2. Select the "Canon iP4700 Series" icon, then click "File" and " Sharing"
1-3. Click "If you understand the security risks but want to share printers without running the wizard, click here".
Caution
This message may not be displayed depending on the environment you are using.
1-4. Select "Just enable printer sharing", then click "OK".
Caution
This dialog may not be displayed depending on the environment you are using.
1-5. Select "Share this printer", then enter the printer name you want to share in "Share name".
After you enter the name, click "Apply" then "OK" to close Properties.
Caution
1-6. Confirm that the following kind of icon is displayed. In this case, the icon indicates that iP4700 series get ready to be shared.
2. Confirm the full computer name of the print server.
This is necessary when you specify the printer in the step 3 below.
2-1. From the Start menu, right-click "My Computer", then click "Properties".
2-2. Click the "Computer Name" tab to confirm "Full computer name".
Caution
"Print Server" is an example.
Make sure to write down the "words" in Full computer name. You will need it when doing the setup for the client server.
3. Add the printer to the client PC as a new printer.
Make the client PC recognize the printer on the network.
3-1. From the Start menu, select "Computer", "Network", then "Add a printer".
The Add Printer window is displayed.
3-2. Select "Add a network, wireless or Bluetooth printer".
3-3. Click the icon of the printer specified on the print server, click "Next".
Caution
If the printer icon is not displayed, check the connection with the print server. If the problem persists, confirm whether the account (administrative privileges) of the print server is surely specified on the client PC.
(It may take time to display the printer icon.)
3-4. After following the instructions on the window, click "Finish".
The end of all the settings.
When the client PC is Windows 7 and the print server is Windows Vista
Canon iP4700 Series is used as an example of the printer to be shared.
- Preparations -
Both Print server and Client PC must have either of the following drivers installed, namely the one downloaded from Canon website or the one included in the OS. Which driver you should install in depends on the printer / OS.
For details, see our website.
1. Complete the printer sharing settings on the Printer server.
Let's make the printer connected to the print server available to other computers.
1-1. From the Start menu, select "Control Panel", "Hardware and Sound", then "Printers".
The Printer window is displayed.
Caution
The screen looks different depending on the environment you are using.
1-2. Right-click the Canon iP4700 Series icon, then select "Sharing".
The Properties of the printer is displayed.
1-3. Click "Change sharing options" in the Sharing tab.
1-4. Select "Share this printer", then enter the name of the printer you want to share in "Share name".
Click "Apply" then "OK" to close Properties.
Caution
1-5. Confirm that the following kind of icon is displayed. In this case, the icon indicates that iP4700 series get ready to be shared.
2. Confirm the full computer name of the print server.
This is necessary when you specify the printer in the step 3 below.
2-1. From the Start menu, right-click "Computer", then click "Properties".
2-2. Confirm "Full computer name".
Caution
"Print Server" is an example.
Make sure to write down the "words" in Full computer name. You will need it when doing the setup for the client server.
3. Add the printer to the client PC as a new printer.
Make the client PC recognize the printer on the network.
3-1. From the Start menu, select "Computer", "Network", then "Add a printer".
The Add Printer window is displayed.
3-2. Select "Add a network, wireless or Bluetooth printer".
3-3. Click the icon of the printer shared on the print server, click "Next".
Caution
If the printer icon is not displayed, check the connection with the print server. If the problem persists, confirm whether the account (administrative privileges) of the print server is surely specified on the client PC.
(It may take time to display the printer icon.)
3-4. After following the instructions on the window, click "Finish".
The end of all the settings.
When the client PC is Windows XP and the print server is Windows 7
Canon iP4700 Series is used as an example of the printer to be shared.
- Preparations -
Both Print server and Client PC must have either of the following drivers installed, namely the one downloaded from Canon website or the one included in the OS. Which driver you should install in depends on the printer / OS.
For details, see our website.
1. Complete the printer sharing settings on the Printer server.
Let's make the printer connected to the print server available to other computers.
1-1. From the Start menu, select "Devices and Printers" .
Caution
The screen looks different depending on the environment you are using.
1-2. Right-click the Canon iP4700 Series icon, then select "Printer Properties"
1-3. Select the Sharing tab, check "Share this printer", and then enter the name of the printer you want to share in "Share name".
After you enter the name, click "Apply" then "OK" to close Properties.
Caution
1-4. Confirm that the following kind of mark is displayed in "State" in the bottom of the window. In this case, the mark indicates that iP4700 series get ready to be shared.
2. Confirm the full computer name of the print server.
This is necessary when you specify the printer in the step 3 below.
2-1. From the Start menu, right-click "Computer", then click "Properties".
2-2. Confirm the Full computer name.
Caution
"Print Server" is an example.
Make sure to write down the "words" in Full computer name. You will need it when doing the setup for the client server.
3. Add the printer to the client PC as a new printer.
Make the client PC recognize the printer on the network.
3-1. From the Start menu, select "Printers and Faxs".
3-2. From the file menu, select Add Printer.
3-3. The Add Printer Wizard will be displayed.
Click Next.
3-4. Check "A network Printer, or a printer attached to another printer," then click Next.
3-5. Check "Connect to this Printer (or to browse for a printer, select this option and click Next)," enter the full computer name and the share name you confirmed in the step 2-2 and 1-3 in "name" respectively.
Click Next.
Caution
If you cannot proceed to the next step even after clicking Next, check the connection with the print server. If the problem persists, confirm whether the account (administrative privileges) of the print server is surely specified on the client PC.
(It may take time to display the printer icon.)
3-6. Click Yes.
3-7. After following the instructions on the window, click "Finish".
The end of all the settings.
When the client PC is Windows Vista and the print server is Windows 7
Canon iP4700 Series is used as an example of the printer to be shared.
- Preparations -
Both Print server and Client PC must have either of the following drivers installed, namely the one downloaded from Canon website or the one included in the OS. Which driver you should install in depends on the printer / OS.
For details, see our website.
1. Complete the printer sharing settings on the Printer server.
Let's make the printer connected to the print server available to other computers.
1-1. From the Start menu, select [Devices and Printers] .
Caution
The screen looks different depending on the environment you are using.
1-2. Right-click the Canon iP4700 Series icon, then select "Printer Properties" .
1-3. Select the Sharing tab, check "Share this printer", and then enter the name of the printer you want to share in "Share name".
After you enter the name, click "Apply" then "OK" to close Properties.
Caution
1-4. Confirm that the following kind of mark is displayed in "State" in the bottom of the window.
2. This is necessary when you specify the printer in the step 3 below.
2-1. From the Start menu, right-click "Computer", then click "Properties".
2-2. Confirm the Full computer name.
Caution
"Print Server" is an example.
Make sure to write down the "words" in Full computer name. You will need it when doing the setup for the client server.
3. Add the printer to the client PC as a new printer.
Make the client PC recognize the printer on the network.
3-1. From the Start menu, select "Network", then "Add a printer".
3-2. Select "Add a network, wireless or Bluetooth printer," then click Next.
3-3. Click the icon of the printer specified on the print server, click "Next".
Caution
If the printer icon is not displayed, check the connection with the print server. If the problem persists, confirm whether the account (administrative privileges) of the print server is surely specified on the client PC.
(It may take time to display the printer icon.)
3-4. After following the instructions on the window, click "Finish".
The end of all the settings.