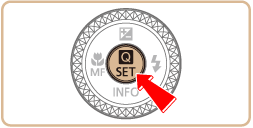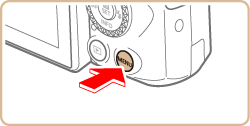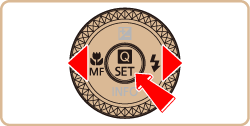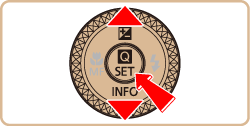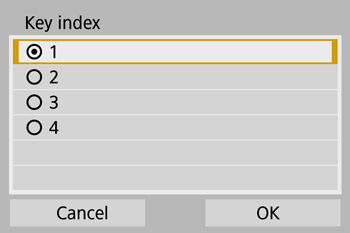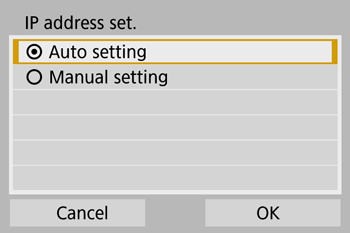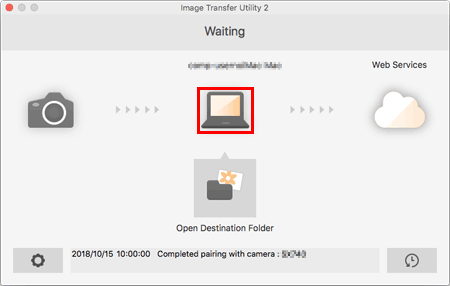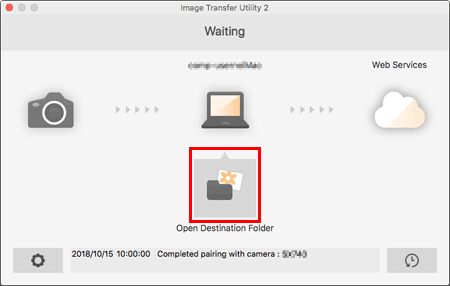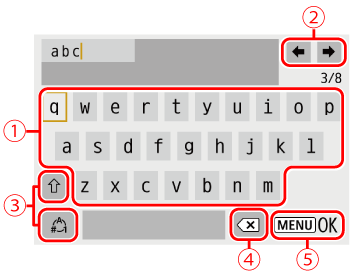Solution
Getting StartedStep 1 : Intalling Image Transfer Utility 2
Step 2 : Connecting the Camera to the Computer
Step 3 : Setting Up Auto Image Transfer
Step 4 : Sending Images to the Computer
Using the On-Screen Keyboard
Getting Started
How to send images from the camera to a computer using Image Transfer Utility 2.
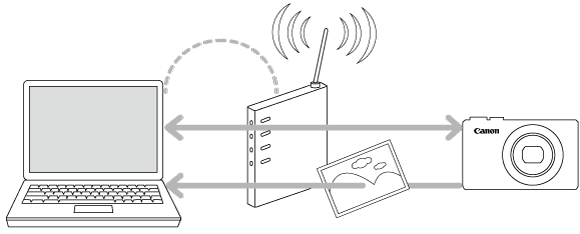
Caution
 icon, and camera setting procedures are indicated by the
icon, and camera setting procedures are indicated by the  icon.
icon.Step 1 : Intalling Image Transfer Utility 2


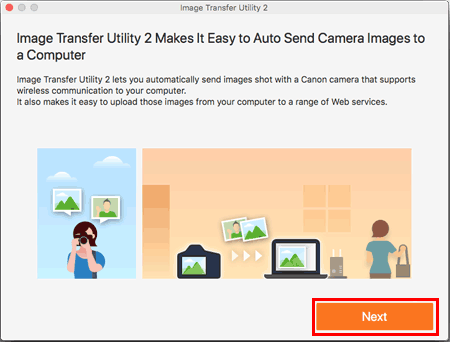

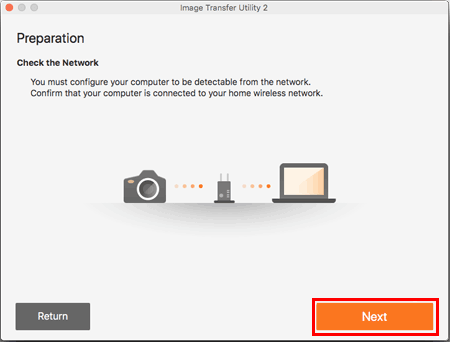

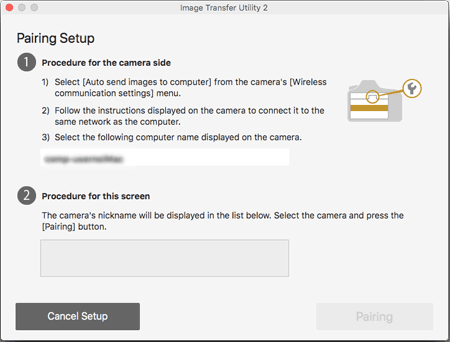
Step 2 : Connecting the Camera to the Computer


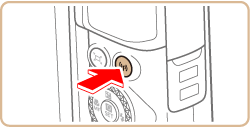


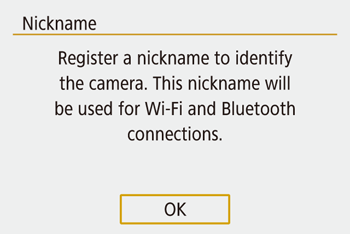


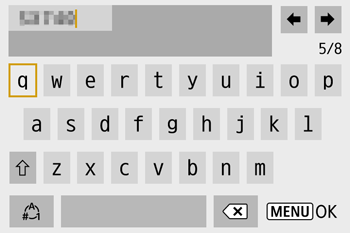
Caution




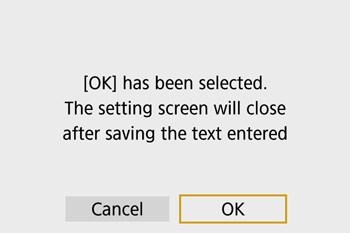


Return to the function settings menu.
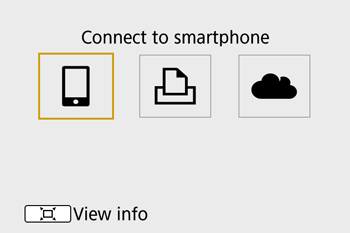





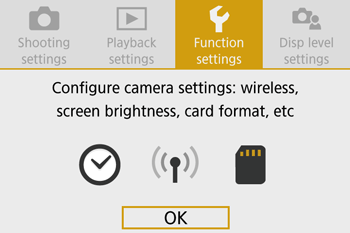




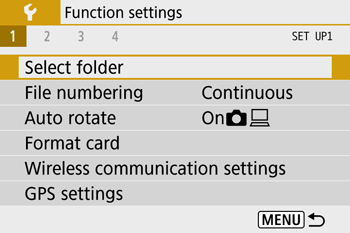




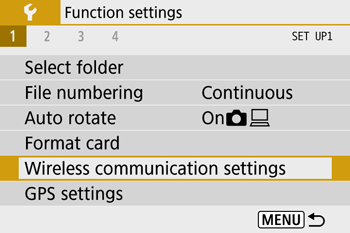




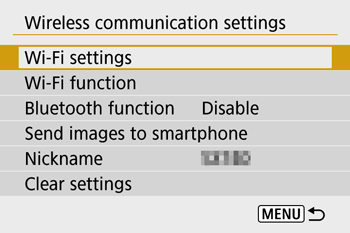




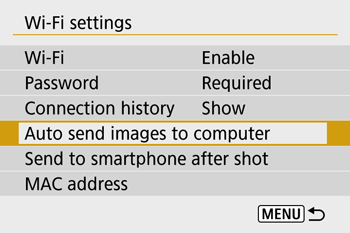
Caution
If [ Wi-Fi ] settings has [ Disable ] selected, change settings to [ Enable ] .




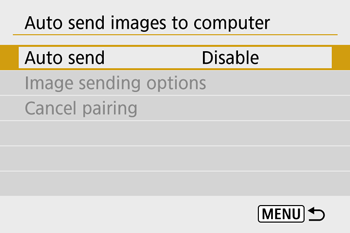




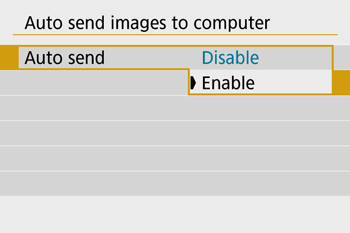






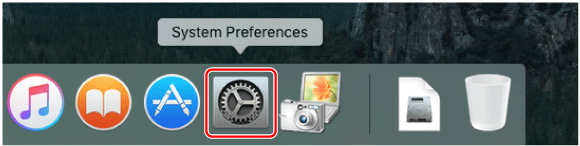

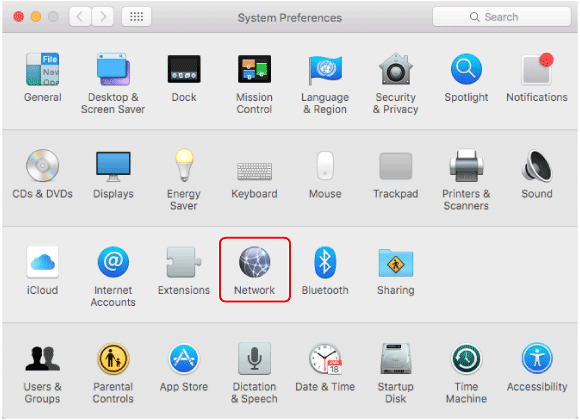

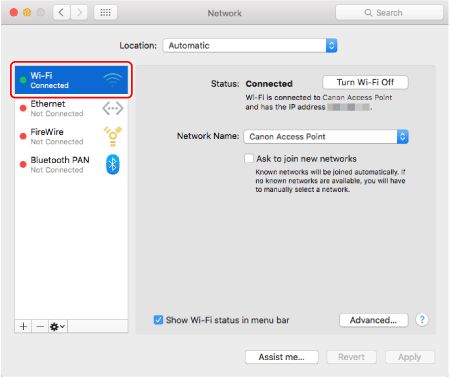


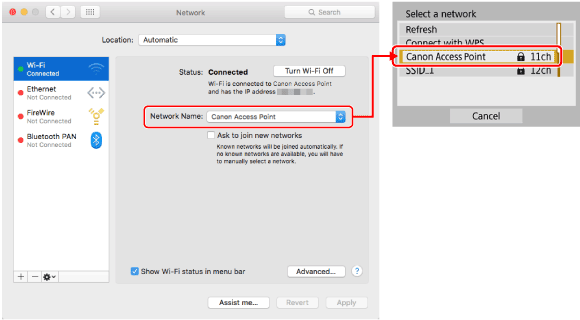

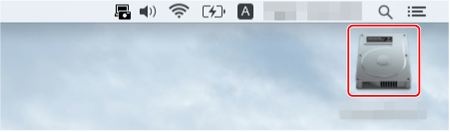

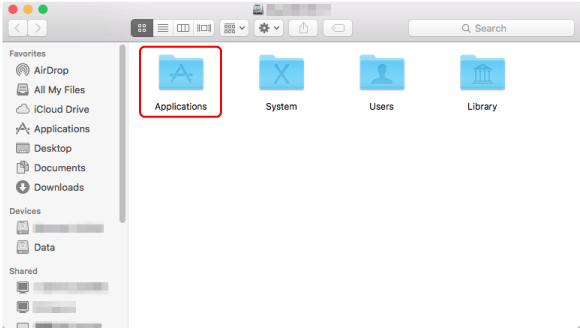

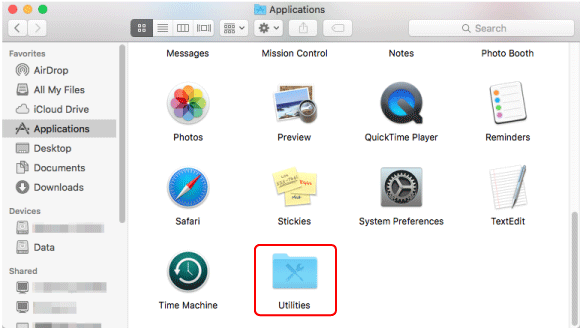

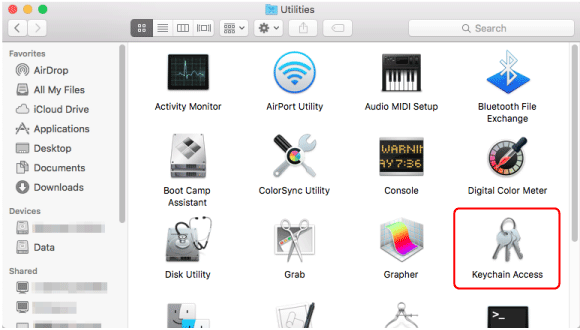

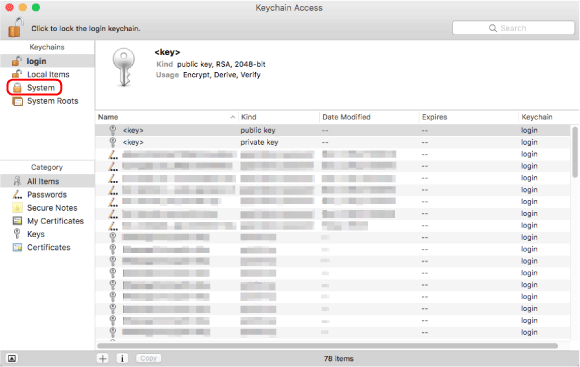

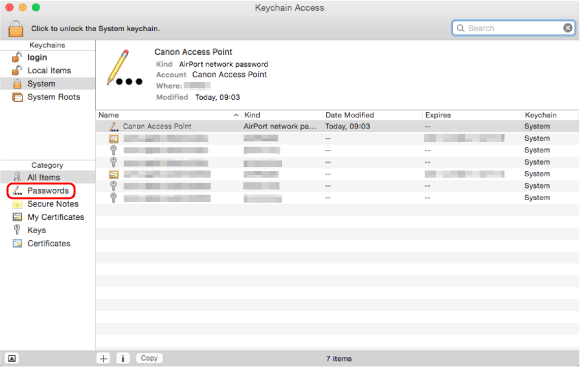

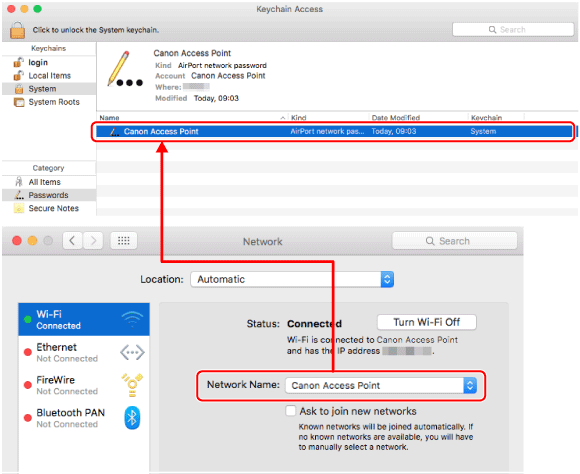

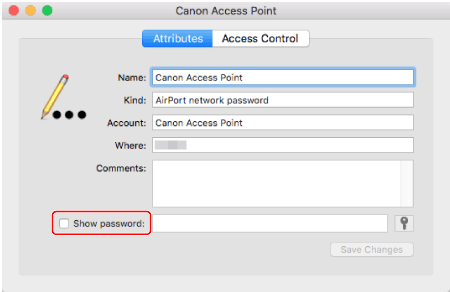

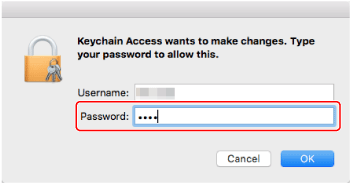

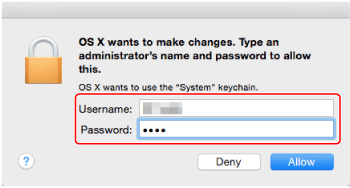

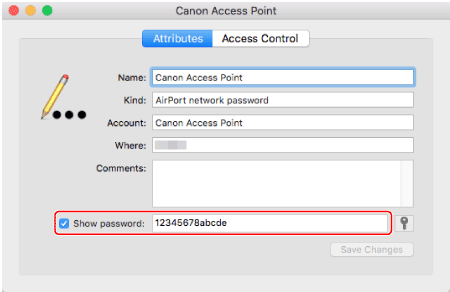


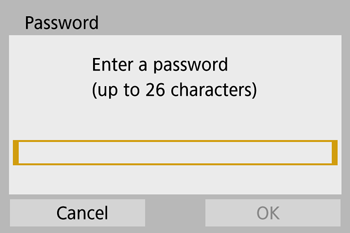

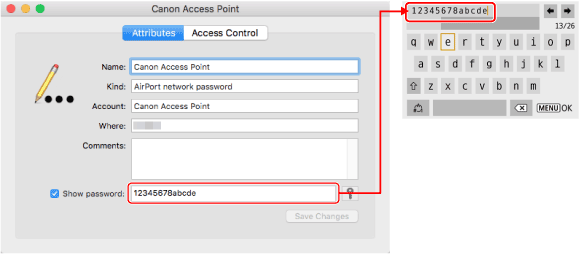
 button after the letters have been confirmed, before returning to the previous screen.
button after the letters have been confirmed, before returning to the previous screen.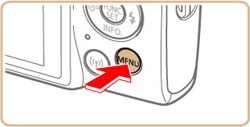




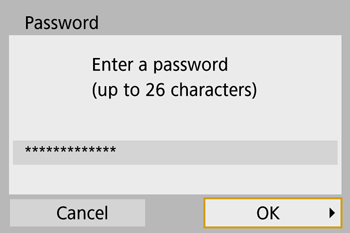


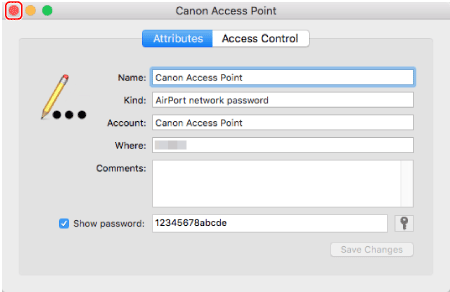


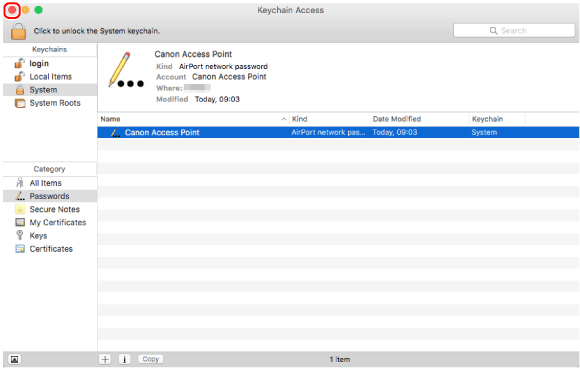


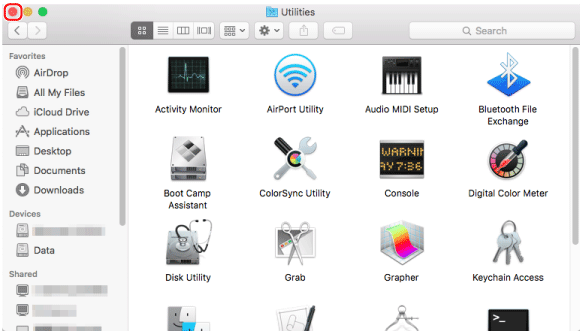


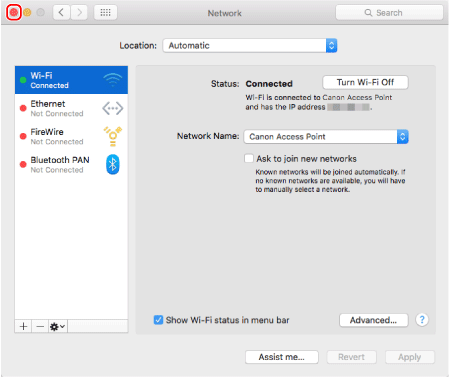




 /
/  buttons to choose [ OK ] , press the
buttons to choose [ OK ] , press the  button to go to the next step.
button to go to the next step.



 /
/  buttons to choose [ OK ] , press the
buttons to choose [ OK ] , press the  button to go to the next step.
button to go to the next step.

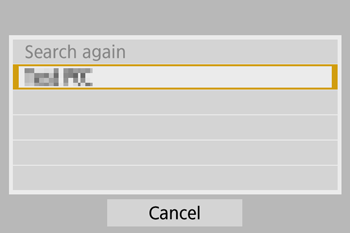

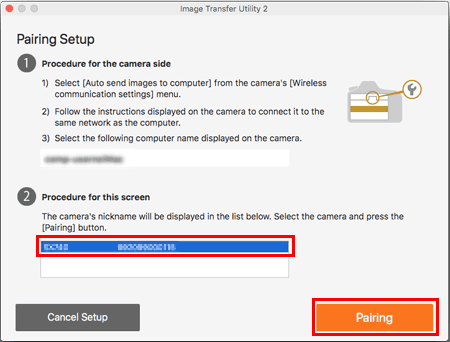

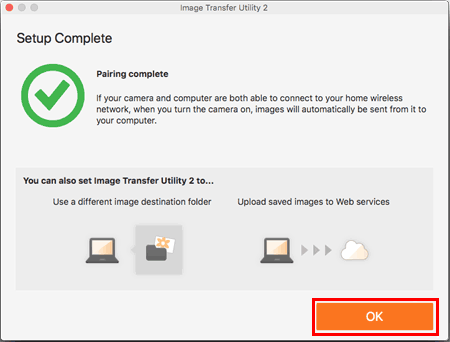

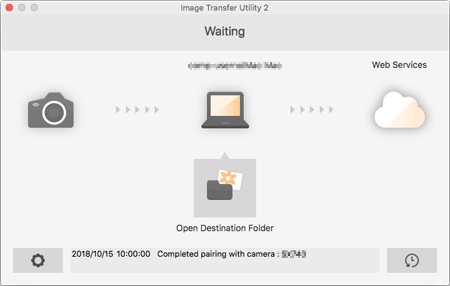
Caution
To save images in a different folder, click on the computer icon to open [ Set Destination Folder ] window.
Step 3 : Setting Up Auto Image Transfer


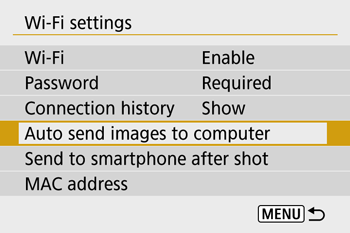

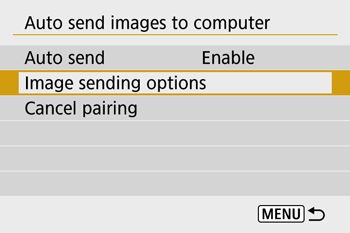

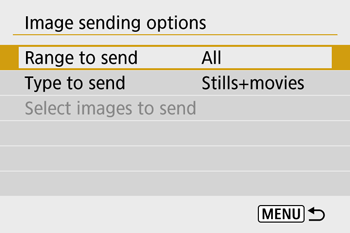

Step 4 : Sending Images to the Computer


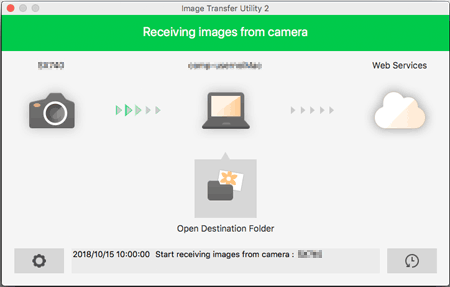

Caution
Caution
 of the Image Transfer Utility 2 screen, choose [ Quit ] , this will disable auto-transfer even when the camera is turned on. To Enable wireless transfer again, turn on Image Transfer Utility 2.
of the Image Transfer Utility 2 screen, choose [ Quit ] , this will disable auto-transfer even when the camera is turned on. To Enable wireless transfer again, turn on Image Transfer Utility 2. Using the On-Screen Keyboard
Use the on-screen keyboard to enter information. Note that the length and type of information you can enter varies depending on the function you
are using.
 | • Entering characters Press the  / /  / /  / /  buttons or turn the buttons or turn the  dial to choose the key of your desired character, and then press the dial to choose the key of your desired character, and then press the  button. button. |
 | •Moving the cursor Choose [  ] or [ ] or [  ] and press the ] and press the  button. button. |
 | •Switching input modes Choose [  ] , press the ] , press the  button to switch to capital letters. button to switch to capital letters.
Choose [  ] , press the ] , press the  button to switch to numbers and characters. button to switch to numbers and characters. |
 | •Deleting characters Choose [  ] and press the ] and press the  button.
The previous character will be deleted. button.
The previous character will be deleted. |
 |
•Confirming input After pressing the  button, press the button, press the  / /  buttons to choose [OK] , press the buttons to choose [OK] , press the  button. button.
|
Caution
 button.
button.