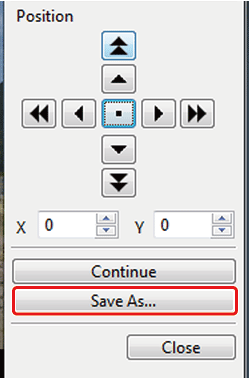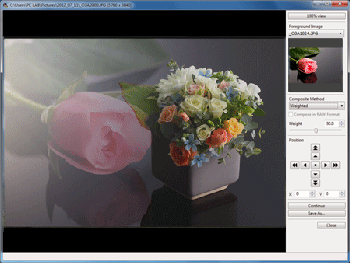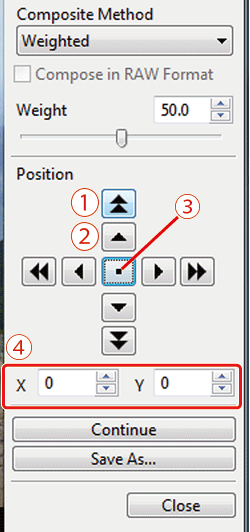Solution
You can combine two images into a single image. You can further combine images by adding another image to the composited image. Since the composited image is saved as a separate image, the original images remain as they are.
Caution
On 32-bit Windows OSs, this function is not available.
Caution
1. Select a background image in the main window.
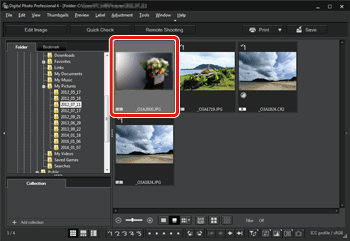
2. Select the [Tools] menu -⋗ [Start Compositing tool].
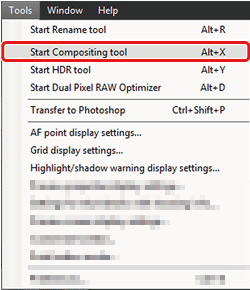
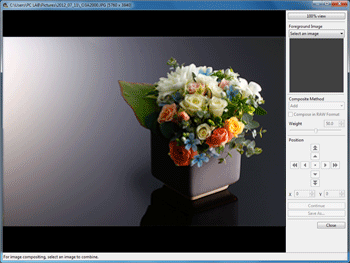
3. Select the image to combine.
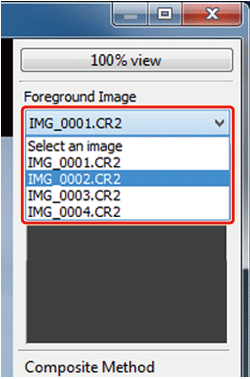
Caution
- When a background image is selected in the main window: images in same folder as background image
- When a background image is selected in the [Collection] window: images in the [Collection] window
- When a background image is selected in the edit image window: images displayed in the thumbnail display area
- You can also combine images of different sizes.
4. Select a compositing method.
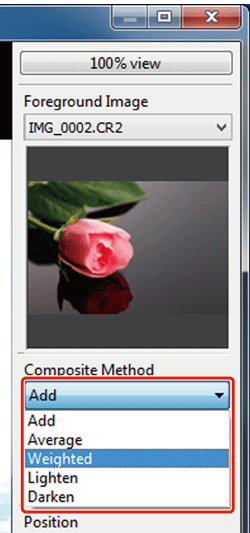
Caution
⋖Compositing Methods⋗
| Composite Method | Contents |
| Add | The background image and [Foreground Image] are added and images are combined. |
| Average | The background image and the [Foreground Image] are combined in proportions of 50% each. If you want to change the proportion of the [Foreground Image], select [Weighted]. |
| Weighted | Set the proportion of the [Foreground Image] and then combine the background image and [Foreground Image]. |
| Lighten | The background image and the [Foreground Image] are compared, with only brighter portions of the [Foreground Image] being combined. |
| Darken | The background image and the [Foreground Image] are compared, with only darker portions of the [Foreground Image] being combined. |
5. Position the images.




Caution
1. You can set [Compose in RAW Format] under the following conditions. Both the background image and [Foreground Image] are RAW images, and all the following conditions are met.
2. The following functions are not available for images composited with [Compose in RAW Format].
6. Click the [Save As].