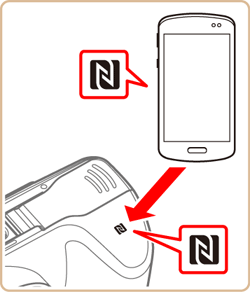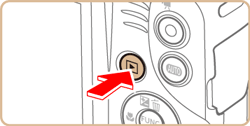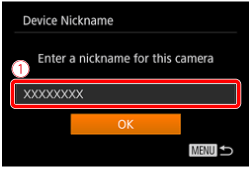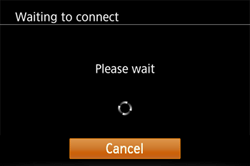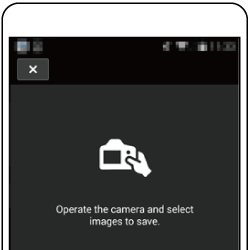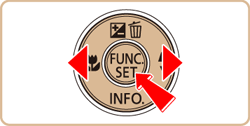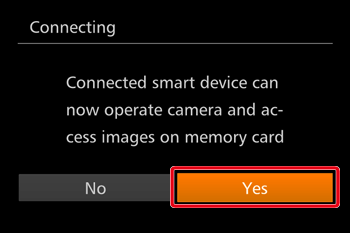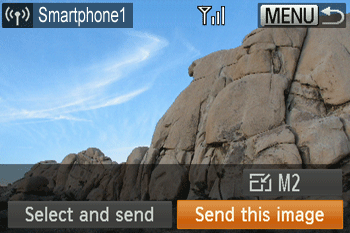Solution
Checking the OS Version and Installing Camera ConnectSelecting and Sending Images on the Camera
Using a Smartphone to Send Images
Using an NFC-compatible Android™ smartphone (OS version 4.0 or later) simplifies the process of installing Camera Connect and connecting the devices via NFC.
Operation once the devices are connected via NFC varies depending on the camera mode (if the camera is off or in Shooting mode, or if the camera is in Playback mode) when the devices are touched together.
Caution
 are for smartphones. The operation instructions that begin with this illustration
are for smartphones. The operation instructions that begin with this illustration  are for cameras.
are for cameras.- If your Camera Connect version is 2.7.10 or later, check the Android OS version of your smartphone. If the version is 10.0 or later, you cannot connect to the camera using NFC functionality.
- Avoid strong impact between the camera and smartphone. This may damage the devices.
- Depending on the smartphone, the devices may not recognize each other immediately. In this case, try holding the devices together in slightly different positions. If a connection is not established, keep the devices together until the camera screen is updated.
- If you try to connect while the camera is off, a message will be displayed on your smartphone to ask you to turn the camera on. Touch and try again after the camera is turned on.
- Do not place other objects between the camera and smartphone. Also, note that camera or smartphone covers or similar accessories may block communication.
Caution
Checking the OS Version and Installing Camera Connect
To connect the camera and smartphone via NFC, the Android™ OS version must be [4.0] or higher and Camera Connect must be installed.
Caution

You can check your Android™ OS version by accessing [Settings] ( 


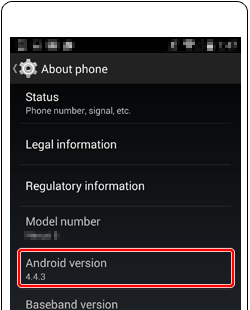
Caution


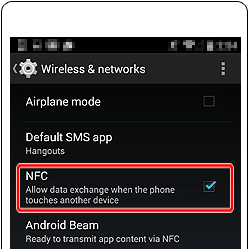








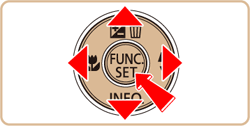
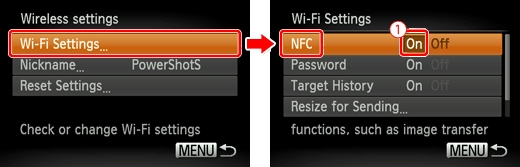
Caution


If Camera Connect is already installed on your smartphone, proceed to [ Selecting and Sending Images on the Camera ] or [ Using a Smartphone to Send Images ].
Caution
 ]. If your smartphone does not have an N-Mark, place the back of the smartphone against the N-Mark on the camera and search for a place where the connection can be established. For details, refer to the user manual for your smartphone.
]. If your smartphone does not have an N-Mark, place the back of the smartphone against the N-Mark on the camera and search for a place where the connection can be established. For details, refer to the user manual for your smartphone. 
Once the Camera Connect download page is displayed, touch ( 
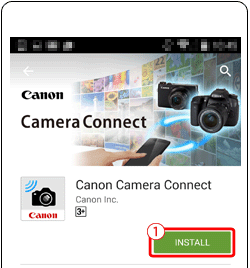

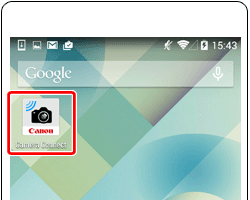
The OS version check and the installation of Camera Connect are now complete.
Selecting and Sending Images on the Camera
Follow the instructions below if you wish to select images on the camera and send those images to a smartphone.
Also, when using this method to send images, make sure that the camera is in [Playback Mode].
Caution




Caution
If you touch the N-Mark without installing Camera Connect, Google Play™ starts automatically and the Camera Connect download page is displayed. In that case, download and install Camera Connect.

Caution
 ) is displayed.
) is displayed.
 ], [
], [  ] buttons to choose the [Nickname] field, press the [
] buttons to choose the [Nickname] field, press the [  ] button to display the keyboard, and then enter the desired nickname. After you have finished entering the nickname, press the [ MENU ] button to return to the registration screen, press the [
] button to display the keyboard, and then enter the desired nickname. After you have finished entering the nickname, press the [ MENU ] button to return to the registration screen, press the [  ], [
], [  ] buttons, choose [OK], and then press the [
] buttons, choose [OK], and then press the [  ] button.
] button.
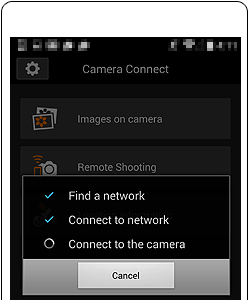
Caution
When the camera is configured for connection, the following screen is displayed.

 ], [
], [  ], [
], [  ], [
], [  ] buttons to choose an image to send and then press the [
] buttons to choose an image to send and then press the [  ] button. [
] button. [  ] is displayed.
] is displayed. ] button again. [
] button again. [  ] is no longer displayed.
] is no longer displayed.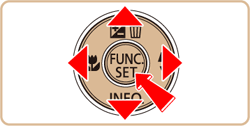
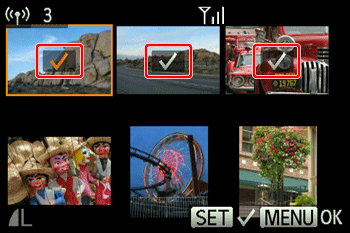
Caution
The smartphone cannot be operated while image selection and sending procedures are performed on the camera.

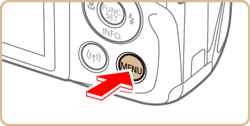




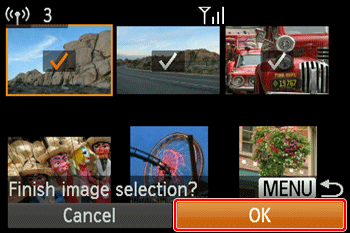




 ], [
], [  ] buttons on the confirmation screen to choose [OK], and then press the [
] buttons on the confirmation screen to choose [OK], and then press the [  ] button. You can also use the smartphone to end the connection.
] button. You can also use the smartphone to end the connection.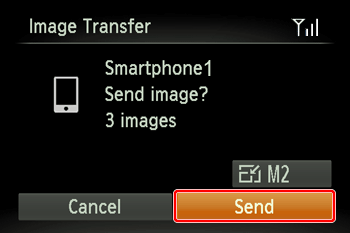

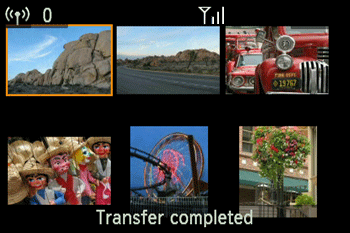
The procedure for selecting and sending images from the camera is now complete.
Using a Smartphone to Send Images
Follow the instructions below if you wish to use your smartphone to check and send the images on the camera.
Also, when using your smartphone to send images, make sure that the camera is in [Shooting Mode] or in [Power OFF] mode.
Caution


Caution
If you touch the N-Mark without installing Camera Connect, Google Play™ starts automatically and the Camera Connect download page is displayed. In that case, download and install Camera Connect.

Caution
 ) is displayed.
) is displayed.
 ], [
], [  ] buttons to choose the [Nickname] field, press the [
] buttons to choose the [Nickname] field, press the [  ] button to display the keyboard, and then enter the desired nickname. After you have finished entering the nickname, press the [ MENU ] button to return to the registration screen, press the [
] button to display the keyboard, and then enter the desired nickname. After you have finished entering the nickname, press the [ MENU ] button to return to the registration screen, press the [  ], [
], [  ] buttons, choose [OK], and then press the [
] buttons, choose [OK], and then press the [  ] button.
] button.
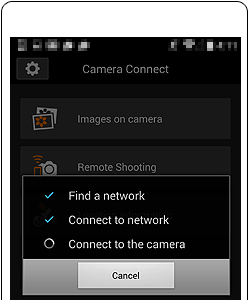
Caution
When the camera is configured for connection, the following screen is displayed.




Caution

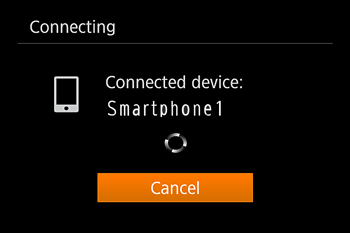


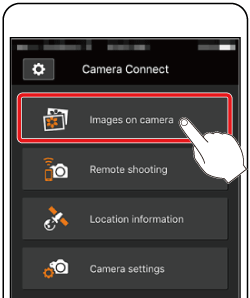


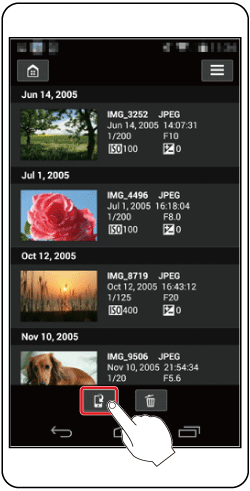



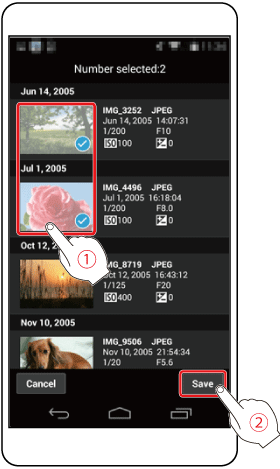

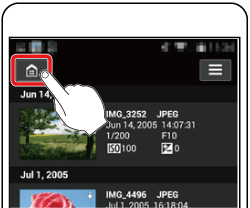


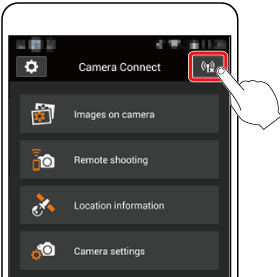

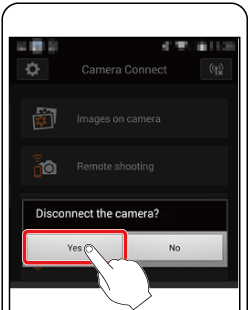


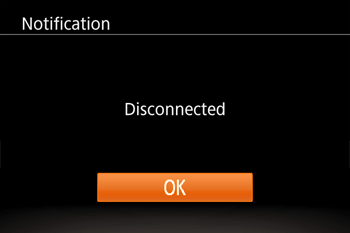
The procedure for sending images with a smartphone is now complete.
* Android™ and Google Play™ are trademarks of Google Inc.