Before You Start
Follow these steps to connect the machine to a network.
1. Check your computer settings.



Caution
2. Select wired or wireless LAN.
For details, see the "User's Guide" from the Canon website (canon.com/oip-manual).
3. Connect to a wired or wireless LAN.


4. Set the IP address as necessary.


Selecting Wireless LAN
To connect the machine to the computer via wireless LAN, select wireless LAN using the operation panel. For how to connect to and specify settings for a wireless LAN/wired LAN, see "Getting Started". Note that if you change the setting from ⋖Wired LAN⋗ to ⋖Wireless LAN⋗ or vice versa, you will need to uninstall MF Drivers installed on your computer and then reinstall them. For details, see the "MF Driver Installation Guide" from the Canon website (canon.com/oip-manual).
1. Tap ⋖Menu⋗ in the ⋖Home⋗ Screen.
2. Tap ⋖Network Settings⋗.
3. Tap ⋖Select Wired/Wireless LAN⋗.
4. Tap ⋖Wireless LAN⋗.
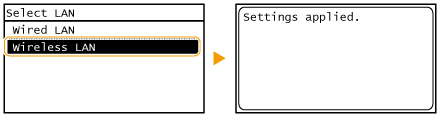
Connecting to a Wireless LAN
Wireless routers (or access points) connect the machine to a computer via radio waves. If your wireless router is equipped with Wi-Fi Protected Setup (WPS), configuring your network is automatic and easy. If your networking devices do not support automatic configuration, or if you want to specify authentication and encryption settings in detail, you need to manually set up the connection. Make sure that your computer is correctly connected to the network.
Caution
Risk of information leak
Wireless LAN security
- 128 (104)/64 (40) bit WEP
- WPA-PSK (TKIP/AES-CCMP)
- WPA2-PSK (TKIP/AES-CCMP)
Caution
Required devices for wireless LAN connection

When using WPS, two modes are available: push button mode and PIN code mode.
Find the WPS mark shown below on the package of your wireless router. Also make sure that there is a WPS button on your networking device.

Some WPS routers do not support the push button mode. If WPS PIN code mode is mentioned on the package or in the instruction manuals of your networking device, set up the connection by entering the PIN code. [ Setting the Wireless LAN Using WPS (MF249dw / MF237w) ]
Caution
If the wireless router is set to use WEP authentication, you may not be able to set up connection using WPS.

When manually setting up a wireless connection, you can either select a wireless router or manually enter the required information. Regardless of the method, make sure that you have the required setup information, including the SSID and network key.
Select this setup option if you need to manually set up the connection but want to complete the setup as easily as possible. [ Setting the Wireless LAN Manually (MF249dw / MF237w) ]
If you want to specify security settings in detail, such as authentication and encryption settings, manually enter the SSID and network key to set up the connection. [ Setting the Wireless LAN Manually (MF249dw / MF237w) ]








