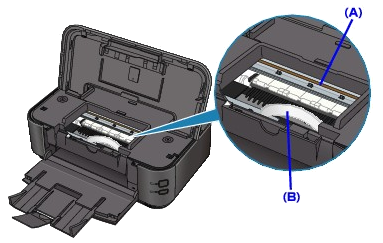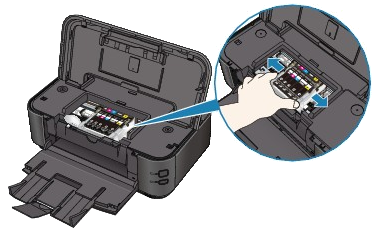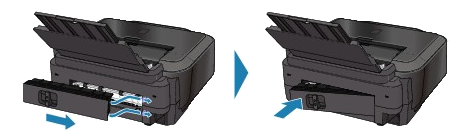Issue
Caution
If you need to turn off the printer to remove jammed paper during printing, cancel print jobs before turning off the printer.
Cause and solution
Paper Is Jammed in the Paper Output Slot or the Rear Tray
Remove the paper following the procedure below.
1. Pull the paper out slowly, either from the rear tray or from the paper output slot, whichever is easier.

Caution
Cause and solution
2. Reload the paper, and press the RESUME/CANCEL button on the printer.
If you turned off the printer in step 1, all print jobs in the queue are canceled. Reprint if necessary.
Caution
-⋗ [ Loading Paper ]
Cause and solution
If you cannot remove the paper or the paper tears inside the printer, or if the paper jam error continues after removing the paper, contact the service center.
Cause and solution
Paper Is Jammed inside the Printer
Remove the paper following the procedure below.
1. Turn off the printer, and unplug the power cord of the printer from the power supply.
2. Open the Top Cover.
Caution
Do not touch the clear film (A) or the white belt (B).
If the paper or your hands touch these parts and blot or scratch them, the printer can be damaged.
Cause and solution
3. Make sure that the print head holder does not hang over the paper.
If the print head holder hangs over the paper, move the print head holder to the right edge or the left edge whichever is easier to remove the paper.
When you move the print head holder, hold the top of the print head holder and slide it slowly to the right edge or the left edge.
4. Hold the jammed paper with your hands.
If the edge of paper is jammed near the paper output slot, pull the edge of paper to the position where you can hold it with your hands.
5. Pull the paper slowly not to tear it, then pull the paper out diagonally forward in front at aslant.
Keep an angle of the paper about 45 degrees and pull it slowly.
6. Make sure that all the jammed paper is removed.
If the paper is torn, a piece of paper may remain inside the printer. Check the following and remove the piece of paper if it remains.
7. Close the top cover, then reload the paper.
All print jobs in the queue are canceled. Reprint if necessary.
Caution
If the message about paper jam is displayed when you resume printing after removing all the jammed paper, a piece of paper may remain inside the printer. In this case, confirm that no piece of paper remains inside the printer.
Cause and solution
If you cannot remove the paper or the paper tears inside the printer, or if the paper jam error continues after removing the paper, contact the service center.
Cause and solution
Paper Is Jammed inside the Printer at the Transport Unit
Remove the paper following the procedure below.
1. Detach the rear cover.
2. Pull the paper out slowly.
Caution
Cause and solution
3. Attach the rear cover.
Push the left side of the rear cover until it is closed completely.
If you were not able to remove the paper out in step 2:
4. Remove the cassette.
5. Pull the paper out slowly.
6. If any paper is sticking out of the cassette, remove the paper, align and reload the paper in the cassette.
If you did not remove the jammed paper out in step 1 to 5 when automatic duplex printing, check the duplex transport section.
Refer to [ Jammed Paper Is Not Removed out When Automatic Duplex Printing ] within this webpage.
Caution
When reloading the paper into the printer, confirm that you are using the correct paper and are loading it into the printer correctly.
-⋗ [ Loading Paper ]
Cause and solution
7. Insert the cassette into the printer again, and press the RESUME/CANCEL button on the printer.
If you turned off the printer in step 2, all print jobs in queue are canceled. Reprint if necessary.
Cause and solution
If you cannot remove the paper or the paper tears inside the printer, or if the paper jam error continues after removing the paper, contact the service center.
Cause and solution
Jammed Paper Is Not Removed out When Automatic Duplex Printing
Before removing the jammed paper, refer to [ Paper Is Jammed inside the Printer at the Transport Unit ] within this webpage, to remove it from transport unit. If the paper jam error continues, remove the jammed paper following the procedure below.
1. Turn off the printer, and unplug the power cord of the printer from the power supply.
2. Remove the cassette.
If the paper is loaded on the rear tray, remove the paper from the rear tray and retract the Paper Support.
3. Set the printer upright with the left side down.
4. Slowly pull the jammed paper out so that the paper does not tear.
Caution
Set the printer back to its original position immediately after removing the jammed paper.
Cause and solution
5. Align the paper, then reload it in the cassette.
Reload paper in the rear tray, if necessary.
Caution
When reloading the paper into the printer, confirm that you are using the correct paper and are loading it into the printer correctly.
-⋗ [ Loading Paper ]
Cause and solution
6. Insert the cassette into the printer again.
7. Plug the printer back in and turn the printer back on.
All print jobs in queue are canceled. Reprint if necessary.
Cause and solution
If you cannot remove the paper or the paper tears inside the printer, or if the paper jam error continues after removing the paper, contact the service center.
Cause and solution
In Other Cases
Make sure of the following:
Check 1: Are there any foreign objects around the paper output slot?
Check 2: Are there any foreign objects in the rear tray?
If there are any foreign objects in the rear tray, be sure to turn off the printer, unplug it from the power supply, then remove the foreign object.
Check 3: Is the rear cover closed completely?
Check 4: Is the paper curled?
Cause and solution
If you cannot remove the paper or the paper tears inside the printer, or if the paper jam error continues after removing the paper, contact the service center.