Solution
⋖Cause 1⋗
The printer is not turned ON.
⋖Solution⋗
Turn the printer ON.
⋖Cause 2⋗
The USB cable is not connected properly.
⋖Solution⋗
Make sure that the printer and computer are properly connected with the USB cable.
1. Make sure that the printer and computer are OFF.
2. Connect the USB cable.
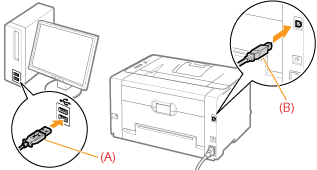
⋖Cause 3⋗
The USB cable was already connected and the printer was turned ON before the printer driver was installed.
⋖Solution⋗
Perform the following procedure.
1. Turn the printer OFF.
2. Disconnect the USB cable.
3. Connect the USB cable again.
4. While the following screen appears, turn the printer ON.
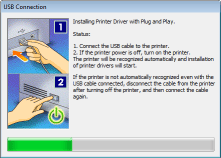
⋖Cause 4⋗
An inappropriate USB cable is being used.
⋖Solution⋗
Use a USB cable that is appropriate for the USB interface environment of the printer and has the following symbol.
* The following is the USB interface environment of this printer.
⋖Cause 5⋗
The USB class driver is installed.
⋖Solution⋗
Uninstall the USB class driver.
1. Check the following.
2. Perform the following procedure.
From the [Start] menu, select [Settings] → [Control Panel], and then double-click [Add/Remove Programs].
From the [Start] menu, select [Control Panel], and then click [Add or Remove Programs].
From the [Start] menu, select [Control Panel], and then click [Uninstall a program].
From the [Start] menu, select [Control Panel] → [Add or Remove Programs].
From the [Start] menu, select [Control Panel], and then double-click [Programs and Features].
3. Make sure that [Canon LBP7010C/7018C] is not displayed.
(1) Make sure that [Canon LBP7010C/7018C] is not displayed in the dialog box.
(2) Click [ 
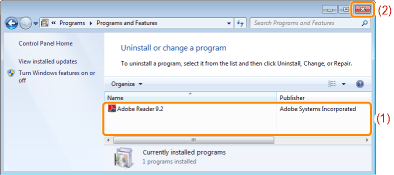
Caution
If [Canon LBP7010C/7018C] is displayed
4. Display [Device Manager].
4-A-1. From the [Start]menu, select [Settings] → [Control Panel].
4-A-2. Double-click the [System] icon.
4-A-3. Click the [Hardware] tab → [Device Manager].
4-B-1. From the [Start] menu, select [Control Panel].
4-B-2. Click [Performance and Maintenance] → [System].
4-B-3. Click the [Hardware] tab → [Device Manager].
4-C-1. From the [Start] menu, select [Control Panel].
4-C-2. Click [Hardware and Sound] or [Hardware] → [Device Manager].
4-D-1. From the [Start] menu, select [Control Panel] → [System].
4-D-2. Click the [Hardware] tab → [Device Manager].
4-E-1. From the [Start] menu, select [Control Panel].
4-E-2. Double-click [Device Manager].
5. Double-click [Universal Serial Bus controllers].
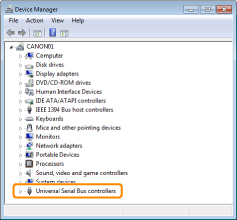
6. Right-click [USB Printing Support], then select [Uninstall] from the pop-up menu.
* Do not uninstall any drivers for other devices. If you uninstall them by mistake, Windows may not operate properly.
* If the USB class driver is not installed properly, [USB Printing Support] is not displayed. Then, click [ 
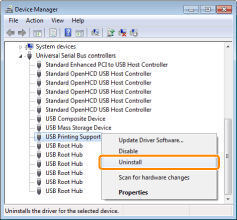
Caution
If the USB class driver is under [Other Devices]
7. Click [OK].
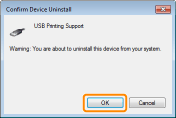
8. Click [ 
9. Disconnect the USB cable from the computer, then restart Windows.














