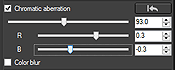Lens Aberration
Some lens characteristics could cause the periphery of images shot to become darker than the center, or cause the subject to be distorted. In such cases, you can use the lens aberration correction function of Digital Photo Professional.
Using this function, you can improve the following phenomena, which cannot be completely eliminated in the lens structure, to make images that are closer to what you intended.
Phenomena that can be corrected:
・Diminished peripheral illumination (the amount of light at the periphery of an image)
・Distortions (distorted lines)
・Chromatic aberration (color fringing that occurs in the periphery of an image)
・Color blur (blue or red color blur that sometimes occurs at the edge of the highlighted area of an image)
・Diffraction (decreased image sharpness of an image)
Caution
Correcting Lens Aberration
Follow the procedure below to correct lens aberration.
1. Start Digital Photo Professional Ver.4.x and display the main window.
2. In the main window displayed, double-click the RAW image in which you want to correct lens aberration. The edit screen and tool palette appear.
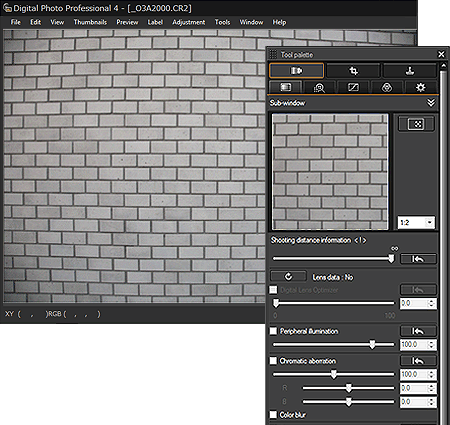
Caution
When the tool palette is not displayed, select the [View] menu on the toolbar and then [Tool Palate].
3. Select the [ 
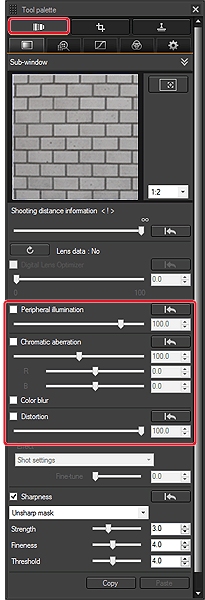
4. This explanation shows an example of correcting [Peripheral illumination] and [Distortion].
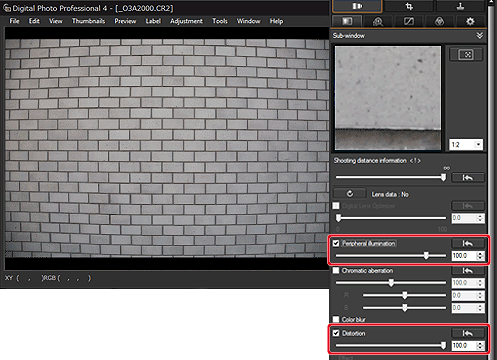
5. The image is corrected and redisplayed.
To adjust the correction amount, drag the slider from side to side.
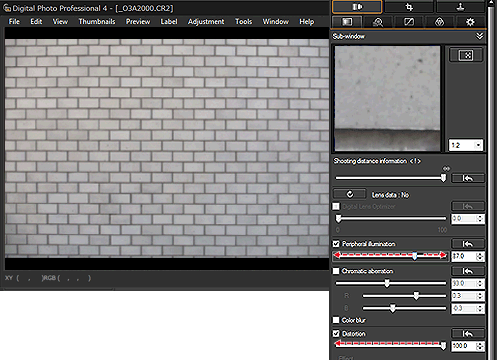
Caution
You can correct red chromatic aberration with the [R] slider or blue chromatic aberration with the [B] slider in [Chromatic aberration].
6. The result of the corrections is reflected in the image in the edit window, and the image is redisplayed.
Also, in the main window, the [ 
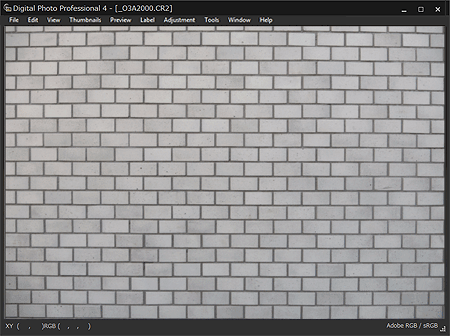
Thumbnail Image Displayed in the Main Window
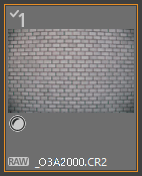
Caution
Shooting Distance Information Slider
This completes the procedure for correcting lens aberration.