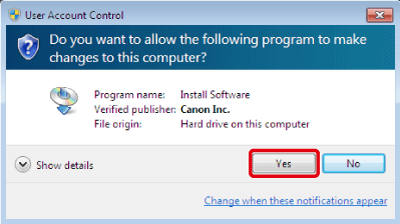Solution
Although a CD-ROM is not included with the camera, installers for software applications can be downloaded from the Canon website.
Caution
1. With a computer connected to the Internet, access the Canon website and download the software.
Caution
*Software version information included here reflects current version information as of January 2016.
2. Double-click the downloaded file to open it.
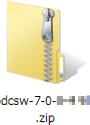
3. The file will be extracted. Double-click the folder to open it.
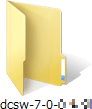
4. Double-click [ CanonDCS7.0 W.exe ].
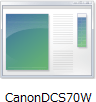
5. The following screen will appear. Click [Run].
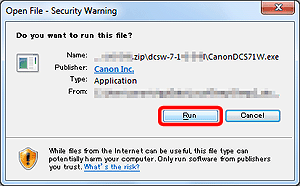
6. Select the area in which you live.
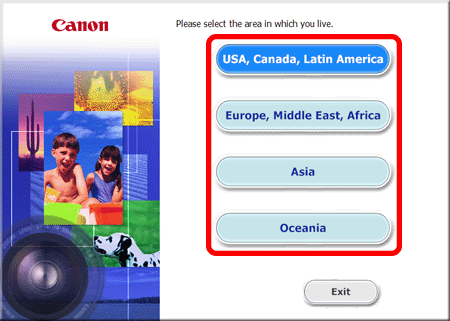
7. Select the country where you live, and then click [Next].
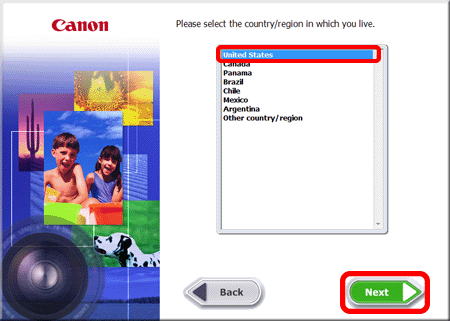
8. Select your language.
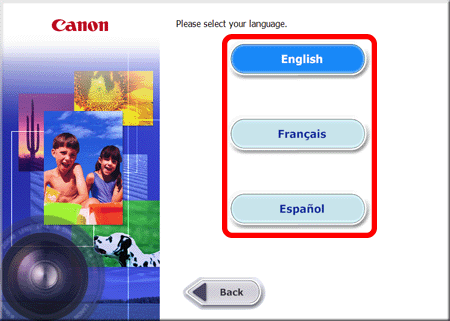
9. The screen below appears.
Click [Easy Installation].
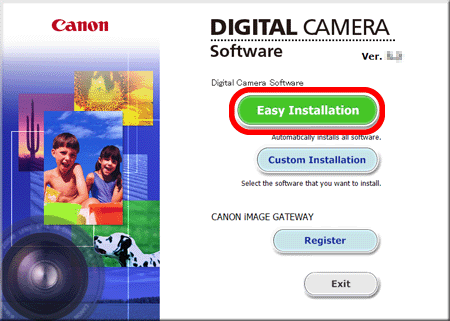
10. Click [OK] when the following screen appears.
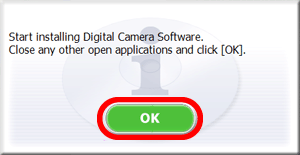
11. The confirmation screen for the software to be installed appears. Click [Install].
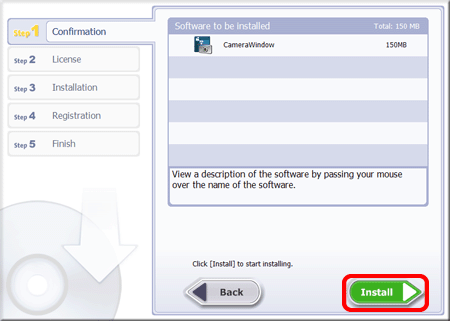
12. The following screen will appear. Read the content carefully, and click [Yes] if you agree to the terms.
Please note: It will not be possible to install the software if you do not click [Yes].
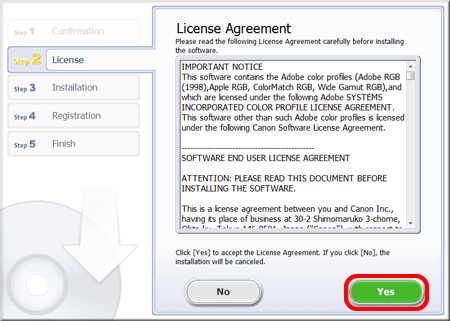
Caution
The [User Account Control] screen may be displayed depending on the computer model you use. In this case, please click [Yes].
13. The following screen appears. Please click [Yes].
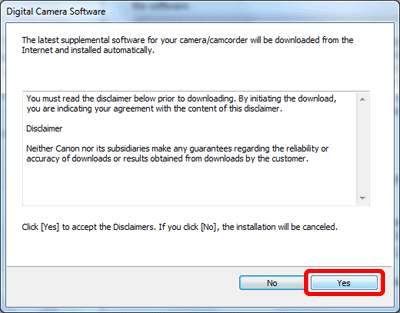
14. Installation begins.
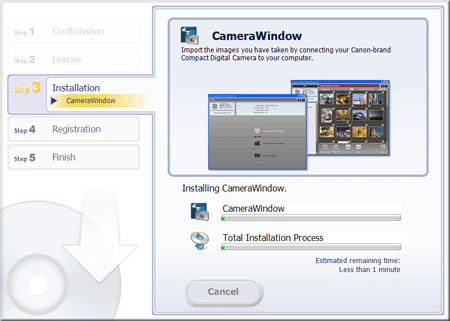
15. After installation has finished, click [Next].
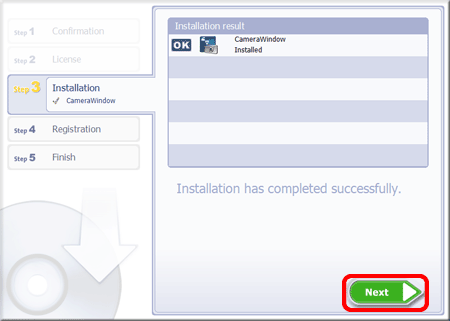
16. The CANON iMAGE GATEWAY registration screen appears.
In this example 

(To register in CANON iMAGE GATEWAY, select [Yes, I would] and complete the registration procedure.)
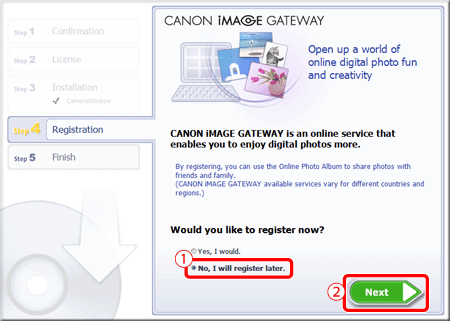
17. The following screen appears. Click [OK].
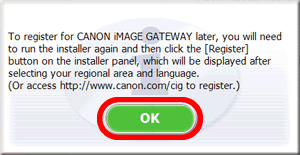
18. The following screen appears after installation has been completed. Please click [Finish].
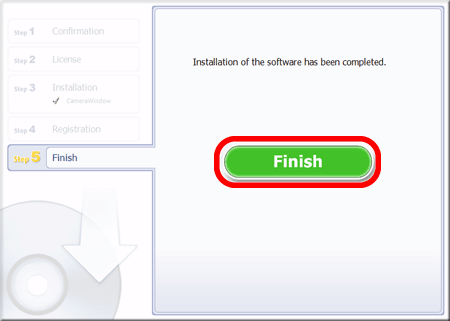
Caution
If restating the computer is necessary, the [Restart] screen will be displayed. In this case, click [Restart] to restart the computer.
This completes method for installing the software.